Choosing a destination for settings – M-AUDIO Pro Tools Recording Studio User Manual
Page 905
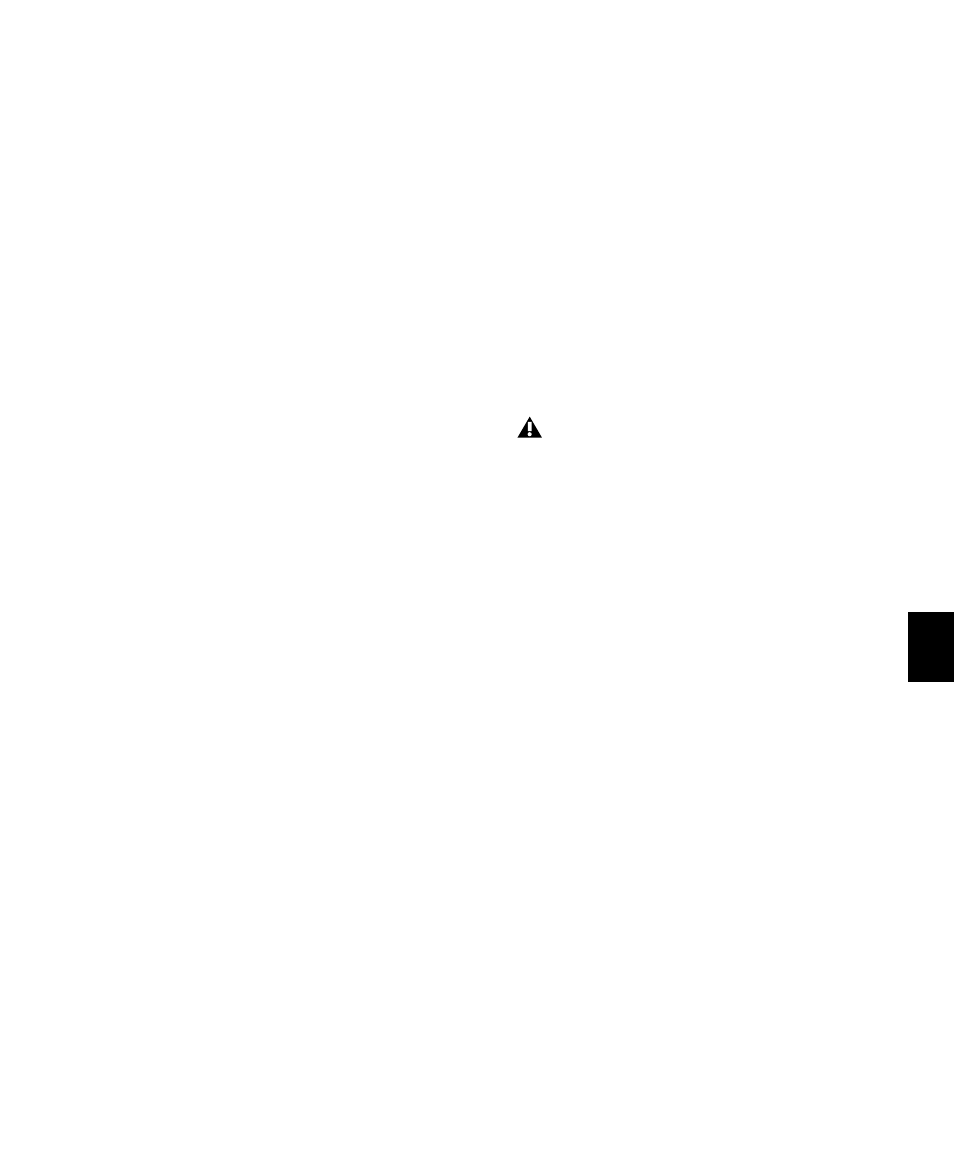
Chapter 41: Plug-in and Hardware Inserts
887
Copy Settings
Copies the current plug-in set-
tings. You can then apply these settings to the
same type of plug-in on a different track by
choosing the track in the Plug-in window and
pasting the settings with the Paste Settings com-
mand.
Paste Settings
Pastes plug-in settings copied
with the Copy Settings command.
Import Settings
Imports a plug-in settings file
(.tfx) from a location other than the Root Set-
tings folder or Session folder.
Delete Current Settings File
Permanently deletes
the current plug-in settings file (.tfx) from disk.
Lock Settings File
Prevents the current preset
from being overwritten by the Save command.
If you attempt to save any changes to the plug-
in settings, you will be prompted to save them
using a different name or disk location.
Set As User Default
Defines the current preset as
the User Default for the selected plug-in.
Settings Preferences
The Settings Preferences submenu provides
commands for configuring preferences for sav-
ing and importing presets. They include:
Set Plug-in Default To
Sets the default preset to
either Factory Default (the standard default set-
ting for that plug-in) or User Default (your cus-
tom setting).
Save Plug-in Settings To
Selects the folder where
presets (plug-in settings files) are saved. If you
select Session Folder, the settings are saved in a
folder named “Plug-in Settings” within the cur-
rent Session folder. If you select Root Settings
Folder
, the settings are saved in the folder you
specified with the Set Root Settings Folder com-
mand.
Set Root Settings Folder
Selects a location or
root folder for saving and importing presets. This
root settings folder must be named “Plug-in Set-
tings.” Use this command only if you want to
choose a location other than the default Plug-in
Settings folder.
The default location for the Root Plug-in Set-
tings folder is as follows:
Windows
Program Files\Common Files\
Digidesign\DAE\Plug-in Settings
Mac
Library/Application Support/
Digidesign/Plug-in Settings
Choosing a Destination for
Settings
Before you save plug-in settings, select their des-
tination folder.
To select a destination folder:
From the Plug-in Settings menu, choose Set-
tings Preferences > Save Plug-in Settings To
, and
select Session Folder or Root Settings Folder.
If you selected Root Settings Folder, Pro Tools
saves to the default Root Plug-in Settings folder
unless you have specified a different location for
the Root Settings folder.
To select a different Root Settings folder:
1
From the Plug-in Settings menu, choose Set-
tings Preferences > Set Root Settings Folder
.
2
Select the folder you want to use as your Root
folder and click Select.
To save plug-in settings to any location
other than the default Plug-in Settings
folder, you must first create a folder named
“Plug-in Settings” in the new location and
then save to that folder.
