Using collection mode – M-AUDIO Pro Tools Recording Studio User Manual
Page 588
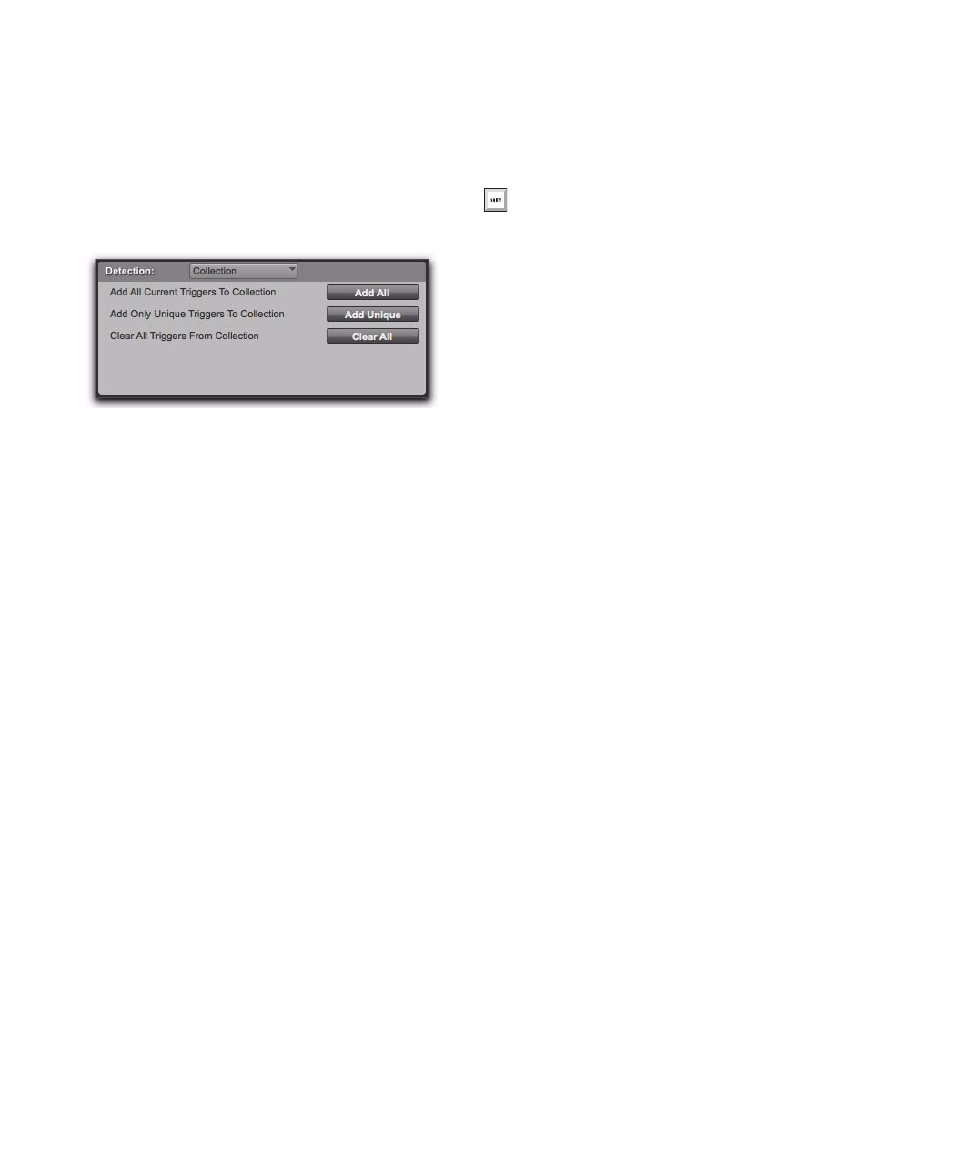
Pro Tools Reference Guide
570
Using Collection Mode
Collection mode is available in Bar|Beat Marker
Generation, Groove Template Extraction, or Re-
gion Separation mode (audio only), and is ac-
cessed by selecting Collection in the Detection
pop-up menu.
To use Collection mode:
1
In the Edit window, make an audio selection
on a single track. Make sure the selection’s start
and end points fall cleanly on the beat.
2
In the Beat Detective window, select one of
the following modes:
• Bar|Beat Marker Generation
• Groove Template Extraction
• Region Separation (audio only)
3
Define or capture the selection as described in
“Defining a Beat Detective Selection” on
page 552.
4
Configure the Detection options so the selec-
tion’s peak transients are accurately detected
(see “Generating Beat Triggers” on page 554).
5
From the Detection pop-up menu, select Collec-
tion
.
6
In the Detection (Collection Mode) section,
click Add All to add all the current beat triggers to
the collection.
7
From the Detection pop-up menu, select Nor-
mal
and move the selection to the next track you
want to analyze. Make sure to keep the selection
range constant for each track.
8
Configure the Detection options so the selec-
tion’s peak transients are accurately detected
(see “Generating Beat Triggers” on page 554).
9
Select Collection again.
10
Do one of the following:
• In the Detection (Collection Mode) sec-
tion, click Add Unique to add only the
unique triggers from the track to the collec-
tion. When you choose to add unique trig-
gers, Pro Tools looks for triggers that are
close to triggers already collected from
other tracks. Where triggers already exist,
the newly detected triggers are discarded.
• Click Add All to add all triggers to the collec-
tion.
• Click Clear All to clear all triggers from the
collection.
Beat Detective, Collection mode options
Press Start+P (Windows) or Control+P
(Mac) to move the selection up, or
Start+Semi-colon (Windows) or Con-
trol+Semi-colon (Mac) to move the selection
down.
With Commands Keyboard Focus enabled,
press “P” to move the selection up, or Semi-
colon (;) to move the selection down. Hold
down the Shift key to retain and add to the
current selection
