Sync points – M-AUDIO Pro Tools Recording Studio User Manual
Page 746
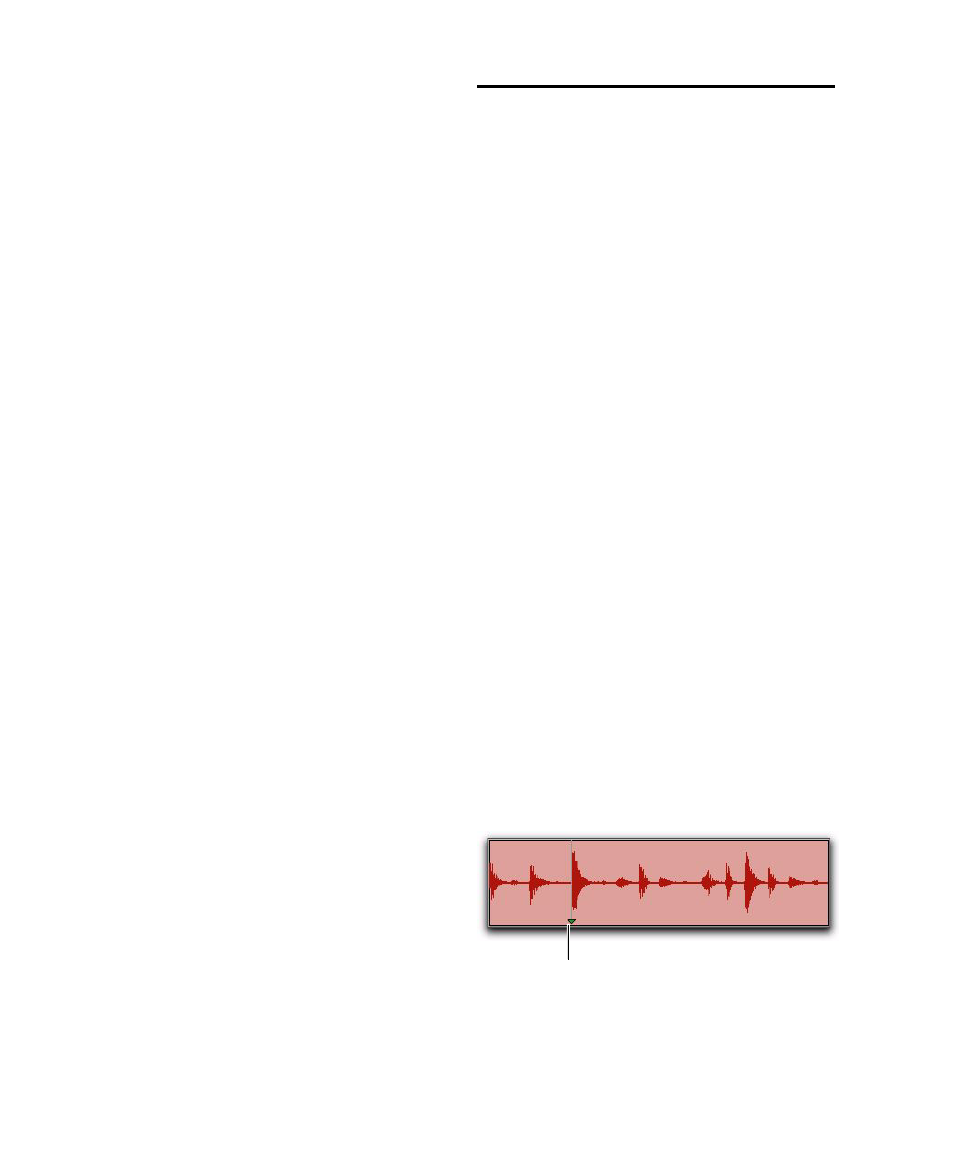
Pro Tools Reference Guide
728
To replace regions using the Region List menu:
1
Select a region in a track to be replaced.
2
Do one of the following:
• Right-click the replacement region in the
Region List and choose Replace Regions
from the pop-up menu.
• Select the replacement region in the Region
List and choose Replace Regions from the
Region List menu. (If the Region List Selec-
tion Follows Edit Selection preference is en-
abled, Control-click (Windows) or
Command-click (Mac) the selected region
to deselect it, then Control-click (Win-
dows) or Command-click (Mac) the re-
placement region to select it, and then
choose Replace Regions from the Region
List menu.)
3
Configure the Replace Region dialog (see “Re-
place Region Dialog” on page 726).
4
Click OK.
Replace Region and Multichannel
Tracks
The Replace Region command supports drag-
ging multichannel regions from the Region List
to multichannel tracks, provided they are the
same channel format. For example, you can re-
place a selected stereo region in a stereo audio
track with another stereo region from the Re-
gion List. However, you cannot replace it with
two mono audio regions. Additionally, you can-
not replace regions in multiple mono tracks
with multichannel regions.
Sync Points
The placement of regions in Grid and Spot mode
can be based on the definition of a region sync
point. Sync points are used when a specific
point within a region must be aligned to the
Grid or to a particular SMPTE or bar/beat loca-
tion. This capability is important in placing mu-
sic and sound effects for film and video work.
For example, suppose you had an audio region
for a door slam that included the creak of the
door closing, the actual slam, and the reverb of
the slam. Using a sync point for the slam sound
in the region lets you spot it to a specific time in
the session.
To define a region sync point:
1
Enable Slip mode (see “Edit Modes” on
2
Do one of the following:
• With the Selector tool, click at the point in
the region where you want the sync point.
– or –
• Press the Down Arrow key while playing
back.
3
Choose Region > Identify Sync Point. A small
down arrow appears at the bottom of the region,
with a vertical, light gray line indicating the lo-
cation of the sync point.
Sync Points
sync point
