Loop recording multiple takes – M-AUDIO Pro Tools Recording Studio User Manual
Page 418
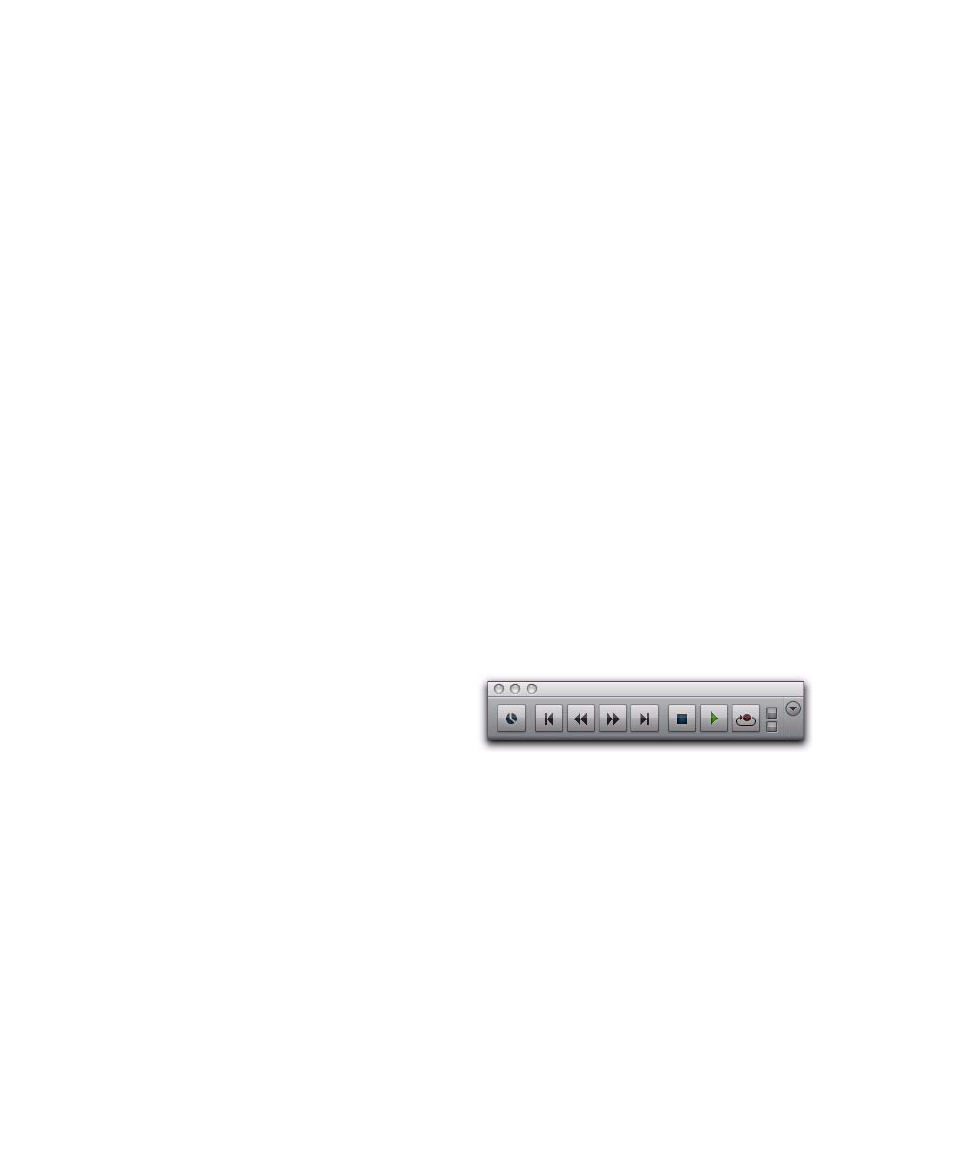
Pro Tools Reference Guide
400
9
To hear track material up to the start point of
the loop, enable and set the pre-roll time (see
“Setting Pre- and Post-Roll” on page 376).
10
Click Record in the Transport to arm
Pro Tools for recording. The Record button
flashes.
11
Click Play to start recording.
The Record button flashes during pre-roll.
When the start point is reached, Pro Tools be-
gins recording. When the end point is reached,
Pro Tools loops back to the start point and con-
tinues playing and recording.
12
Play your MIDI controller. Newly recorded
MIDI data appears as a region in the record
track. On each successive take, recorded mate-
rial shows up in the region, without replacing
material from previous takes.
13
To switch to a new record track, press Control
(Windows) or Command (Mac), and press the
Up/Down Arrow keys to record enable the previ-
ous or next MIDI or Instrument track.
14
When you are finished recording, click Stop
in the Transport.
The newly recorded MIDI data appears as a MIDI
region in the track’s playlist, and in the Region
List.
Loop Recording Multiple Takes
When recording MIDI in Loop Record mode,
new regions are created each time new material
is received during a record pass. This differs
somewhat from loop recording audio, where
Pro Tools creates a single audio file that com-
prises all takes, which appear as individual re-
gions in the Region List.
You can use MIDI loop recording to record suc-
cessive takes without stopping the record pro-
cess, thereby capturing your creative spontane-
ity. Another advantage with this method of
recording MIDI, which is nondestructive, is that
all existing and newly recorded regions remain
intact (and available in the Region List).
To record MIDI in Loop Record mode:
1
Configure a MIDI or Instrument track for re-
cording (see “Configuring MIDI or Instrument
Tracks for Recording” on page 393).
2
Select Options > Loop Record. When Loop
Record mode is enabled, a loop symbol appears
in the Record button.
3
If you have not done so already, record enable
the MIDI or Instrument track by clicking its
Record Enable button. Make sure no audio
tracks are record-enabled.
4
Disable Wait for Note and Countoff in the
Transport window.
5
Select Options > Link Timeline and Edit Selection.
Loop Recording enabled
