Chapter 19: audio recording, Recording an audio track, R 19. audio recording – M-AUDIO Pro Tools Recording Studio User Manual
Page 387: Basic recording steps
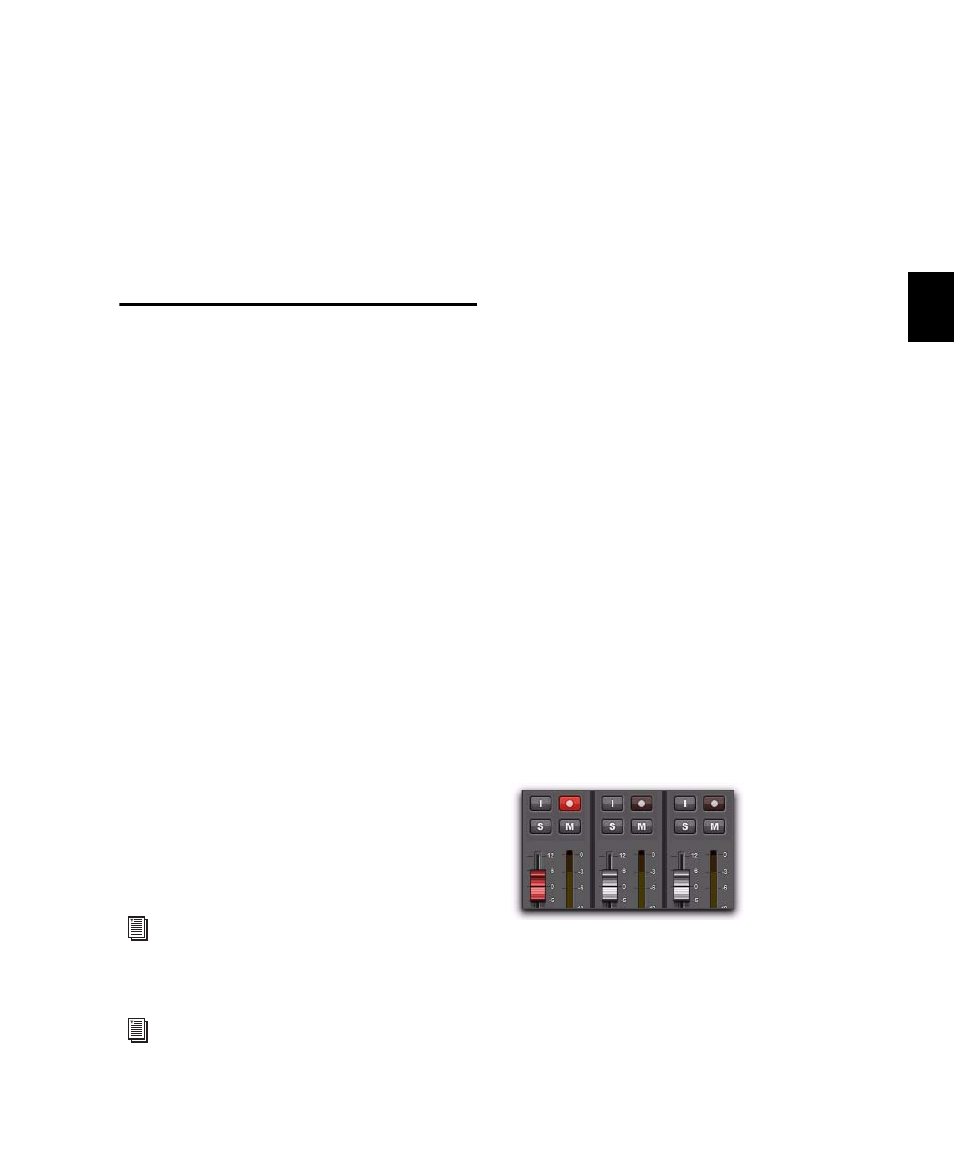
Chapter 19: Audio Recording
369
Chapter 19: Audio Recording
Recording an Audio Track
In Pro Tools, you record audio to audio tracks.
Audio tracks can be mono, stereo, or multichan-
nel as appropriate for the recording source.
When recording a mono source, record to a sin-
gle, mono audio track in Pro Tools. A single,
mono audio file is written to disk, and the file
appears as a region both in the track’s playlist
and in the Region List.
When recording a stereo audio source, record to
a single, stereo audio track in Pro Tools. A single,
mono audio file is written to disk for each chan-
nel of a stereo track: one for the left channel,
and one for the right channel. These files appear
as a stereo region both in the track’s playlist and
in the Region List.
Recording a multichannel source to a multi-
channel track (Pro Tools HD only) is similar to
recording stereo audio tracks. A single, mono
audio file is written for each channel in the
track, and these files appear as multichannel re-
gions in both the track’s playlist and in the Re-
gion List.
Before Recording
Before you start recording in Pro Tools, you need
to set up your Pro Tools system, a session, and
one or more tracks for recording. You will also
need to configure how Pro Tools monitors the
input you intend to record. For information, see
Chapter 18, “Record Setup.”
Basic Recording Steps
To record an audio track:
4
From the track’s Input Path selector, select the
audio Input Path you want to record (see “As-
signing Hardware I/O on a Track” on page 357).
5
From the track’s Output Path selector, select
the main monitoring path.
6
Select the Record Enable button for the audio
track. It lights red.
For more information on multichannel
tracks, see “Multichannel Audio Tracks” on
page 983.
For detailed record setup information, see
Chapter 18, “Record Setup.”
Record enabling a track in the Mix window
