Chord change dialog – M-AUDIO Pro Tools Recording Studio User Manual
Page 722
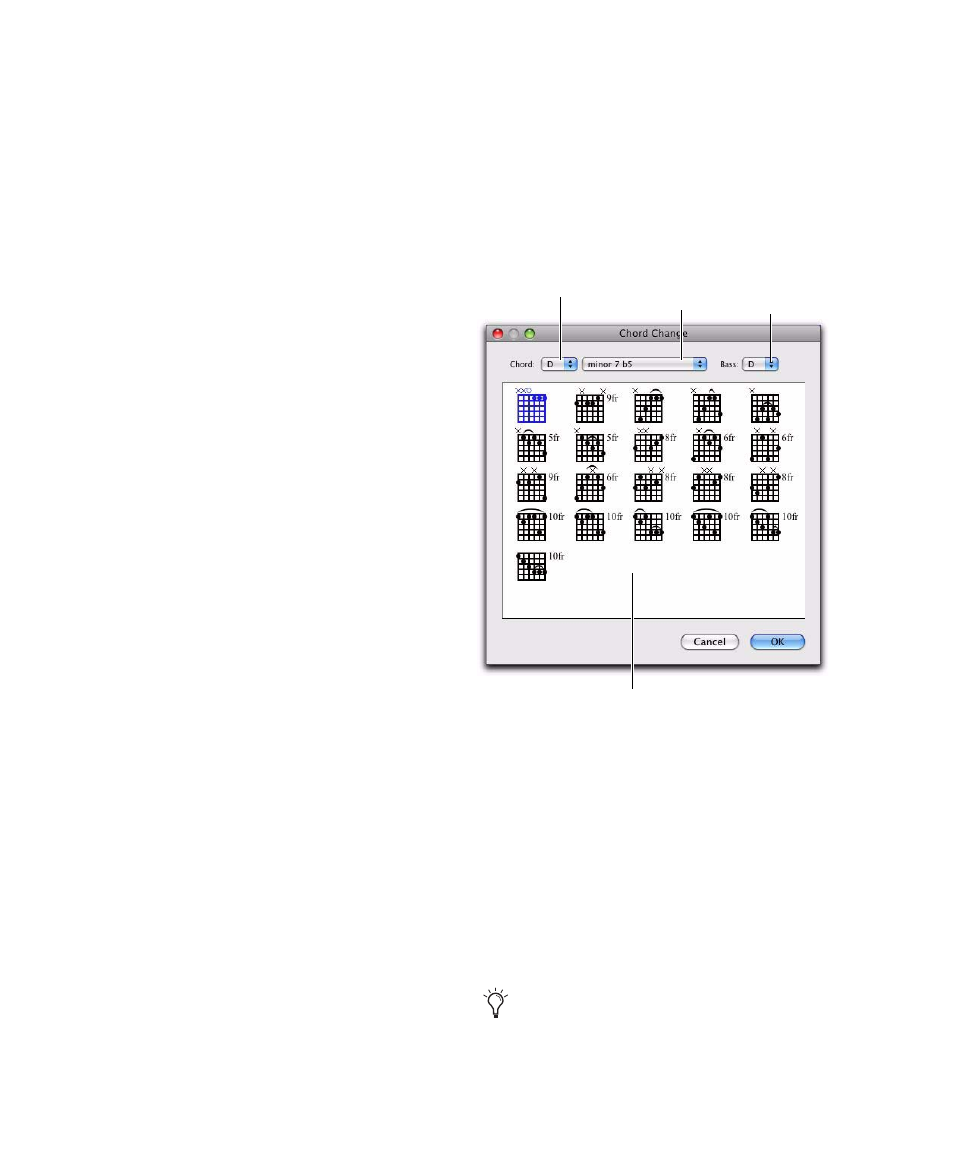
Pro Tools Reference Guide
704
To add a chord symbol:
1
Place the cursor in the Timeline where you
want to add a chord symbol.
2
Do one of the following:
• Place the cursor in the timeline, then click
the Plus (+) button in the Chords ruler.
– or –
• While pressing the Start key (Windows) or
Control (Mac), move the cursor into the
Chords ruler (where the cursor changes to
the Grabber with a “+”) and click at the lo-
cation where you want to place the chord
symbol.
3
In the Chord Change dialog, select the name
for the root of the chord, the chord quality, the
bass note of the chord, and the chord diagram
(chord diagrams are only displayed in the Score
Editor).
4
Click OK.
To change a chord symbol:
1
Double-click the Chord Symbol marker in the
Chord Symbol ruler.
2
Make changes in the Chord Change dialog.
3
Click OK.
To move a chord symbol:
Drag the Chord Symbol marker to a new time
location.
To delete a chord symbol, do one of the following:
Alt-click (Windows) or Option-click (Mac) the
Chord Symbol marker in the Chords ruler.
– or –
Make a selection in the Chords ruler that in-
cludes the chord symbols you want to delete
and choose Edit > Clear or press Delete.
Chord Change Dialog
The Chord Change dialog lets you specify a
commercial chord symbol and chord diagram
(guitar tab) to place in the Chords ruler or on the
score in the Score Editor. The Chord Change di-
alog opens whenever you add or edit a Chord
marker.
Chord
Select the name for the root of the Chord
(such as D).
Chord Quality
Select the chord quality from the
selector (such as major or minor).
Bass
Select the bass note of the chord (such as B-
flat for a G minor chord in first inversion).
Chord Diagram
Select the chord diagram for gui-
tar tablature.
Chord Change dialog
To show or hide chord symbols and diagrams
in the Score Editor, select or deselect the cor-
responding option in the Score Setup dialog.
Chord selector
Chord Quality
selector
Bass Note
Chord Diagrams
selector
