M-AUDIO Pro Tools Recording Studio User Manual
Page 690
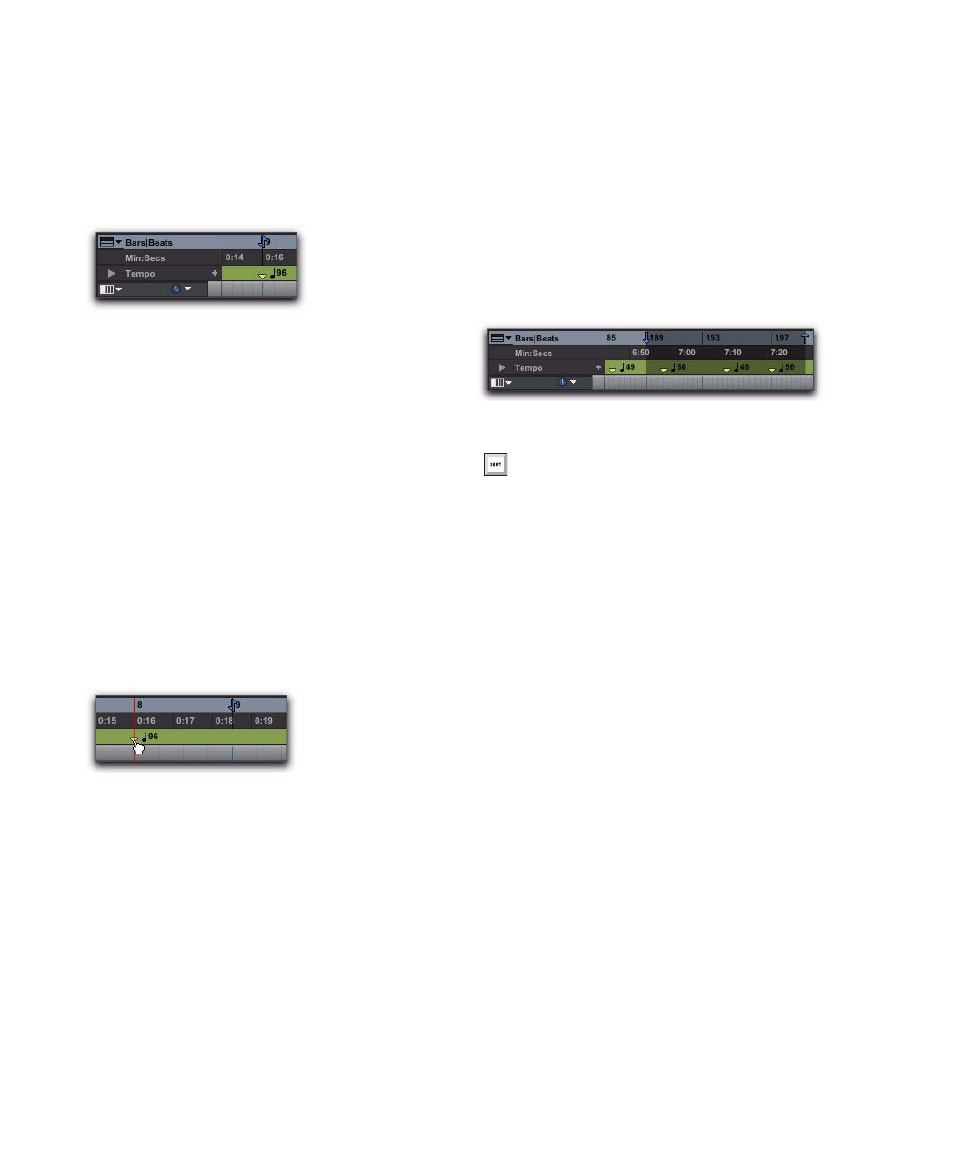
Pro Tools Reference Guide
672
5
To base the BPM value on something other
than the default quarter note, select a different
note value.
6
Click OK. The new tempo event is inserted and
appears in the Tempo ruler.
Each tempo event has a small green triangle
next to it that indicates its location. These trian-
gles can be dragged to move the tempo event,
and they can be double-clicked to edit the
tempo event.
Editing and Moving Tempo Events
Existing tempo events can be moved, edited, de-
leted, copied, and pasted.
To move a tempo event by dragging:
In the Tempo ruler, drag the triangle for the
tempo event left or right.
If the Edit mode is set to Grid, the dragged event
snaps to the current Grid value.
To edit a tempo event:
1
In the Tempo ruler, double-click the tempo
event.
2
In the Tempo Change window, enter a new
Location or BPM value for the tempo event.
3
Click OK.
To delete a tempo event:
Alt-click (Windows) or Option-click (Mac) the
tempo event (the cursor changes to a Grabber
with a “–”).
To copy and paste several tempo events:
1
With the Selector tool, drag in the Tempo ruler
to select the range of bars that includes the
tempo events.
2
Choose Edit > Copy.
3
Click in the Tempo ruler at the point where
you want to paste the tempo events.
4
Choose Edit > Paste. The contents of the Clip-
board are pasted from the insertion point, re-
placing any existing tempo events.
To extend an Edit selection in a track to the Tempo
ruler:
1
With the Selector or Grabber tool, make a
Timeline selection.
2
Shift-click in the Tempo ruler.
To select all tempo events:
Double-click with the Selector tool in the
Tempo ruler.
Inserted tempo event
Dragging a tempo event
Tempo events selected
Press Alt (Windows) or Option (Mac) while
dragging to select across all Conductor
tracks.
