Time code settings – M-AUDIO Pro Tools Recording Studio User Manual
Page 1033
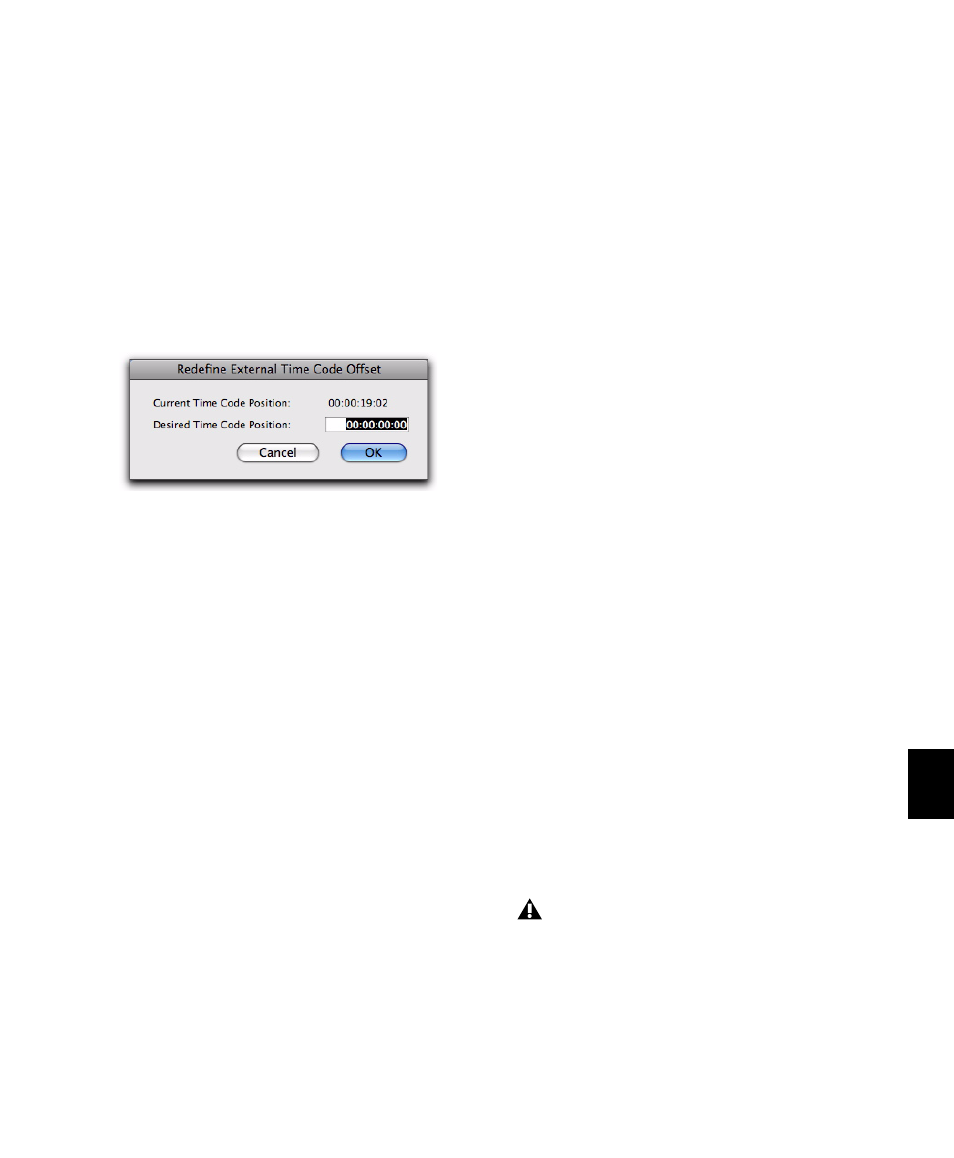
Chapter 47: Working with Synchronization
1015
Positive and negative offset values can be en-
tered to offset Pro Tools time code display later
or earlier, respectively.
If you are using the MachineControl option, ad-
ditional options for External Time Code Offsets
are available. See the MachineControl Guide for
more information.
To redefine the External Time Code offsets:
1
Choose Setup > External Time Code Offset.
2
In the Redefine External Time Code Offset di-
alog, enter the offset you want in the Desired
Time Code Position field.
3
Click OK.
Sample Offset (Sync Offset)
This field lets you set a trigger offset for incoming
MIDI Time Code (anywhere from –100000 to
+100000 samples). This lets you create a perma-
nent offset to fine-tune the point at which
Pro Tools synchronizes relative to incoming
time code. For example, a value of –50 makes an
event in Pro Tools occur 50 samples before the
same event in the incoming MIDI Time Code.
Use this to compensate for timing differences
between various SMPTE-to-MIDI Time Code
converters or analog-to-digital/digital-to-analog
converters.
Time Code Settings
Freewheel
The choices in the Freewheel section let you
configure how Pro Tools will freewheel, or con-
tinue playback if time code is interrupted or cor-
rupted. Use these options to protect against er-
rors that can occur if your SMPTE time code
source has “drop outs” or temporary lost signals.
None
No freewheel is applied.
Frames
Sets a number of frames to freewheel,
from 1 to 120 frames. This value defaults to 8
frames, which is the recommended setting for
most applications.
Jam Sync
Lets Pro Tools trigger synchronization
to incoming time code, and continue to play
back even if time code input is completely inter-
rupted. It can be useful if time code is damaged,
or has been accidentally erased from your source
tape.
Pull Up/Down
When Pro Tools is used in conjunction with a
SYNC peripheral, or a Digidesign-qualified
third-party peripheral that supports pulled sam-
ple rates, this option lets you “pull up” or “pull
down” the current sample rate.
For general information, see the Pro Tools Sync &
Surround Concepts Guide. For more information
on applying pull factors in Pro Tools, see “Pull
Up and Pull Down” on page 1018.
Redefine External Time Code Offset dialog
Remember, pull up and pull down are ap-
plied differently in different workflows.
Make sure you check each project’s specific
workflow before you begin your work.
