Relink window – M-AUDIO Pro Tools Recording Studio User Manual
Page 274
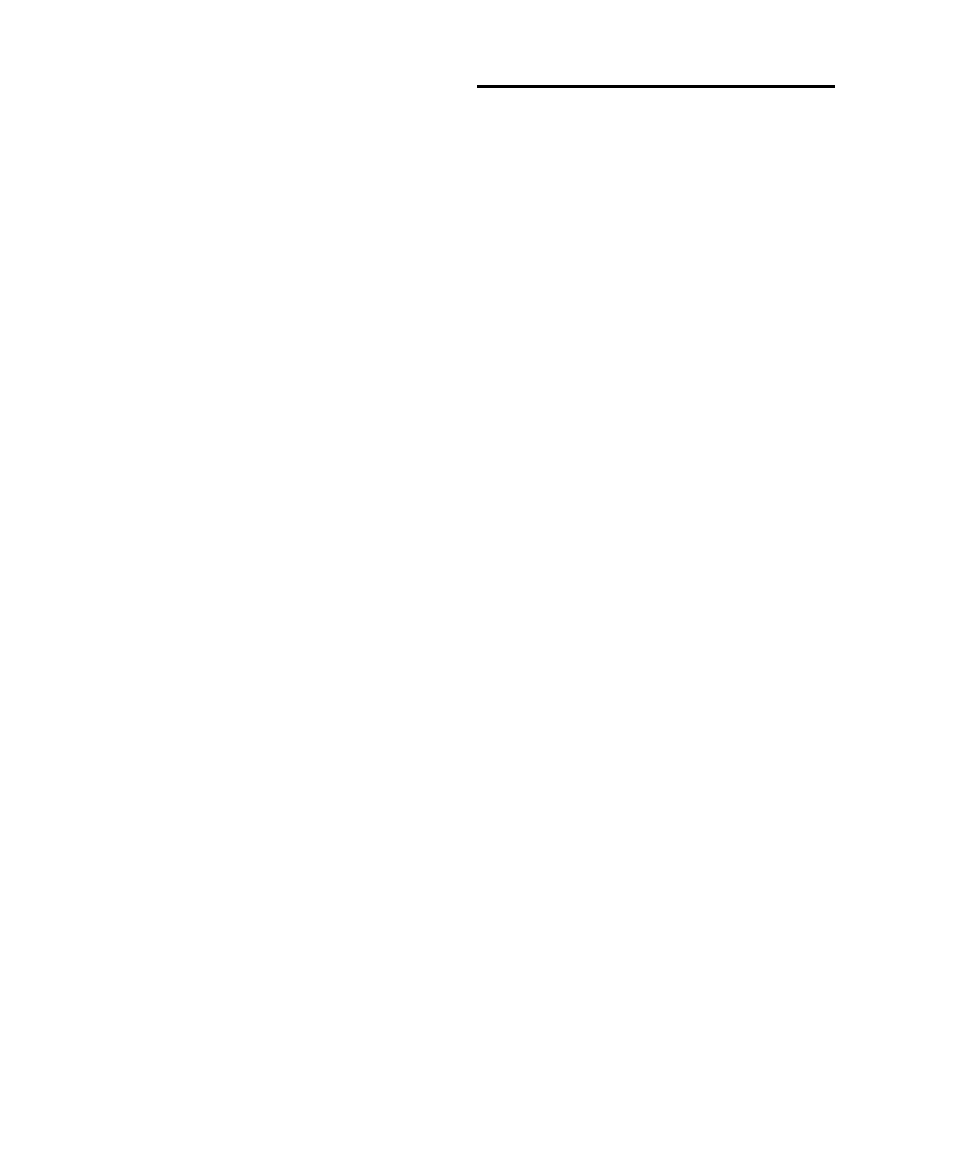
Pro Tools Reference Guide
256
Regenerate Missing Fades Without Searching
Enable this option to exclude fades files from
the relinking process (fades are recalculated in-
stead). This option is available when Automati-
cally Find and Relink
or Manually Find and Relink is
enabled.
Regenerate Missing Rendered Files Without
Searching
Enable this option to exclude rendered Elastic
Audio files from the relinking process (rendered
files are recalculated instead). This option is
available when Automatically Find and Relink or
Manually Find and Relink
is enabled.
Missing Files in an Open Session
You can open the Project browser to select and
relink some or all missing files.
To relink missing (offline) files in an open session:
1
Choose Window > Project.
2
Choose Relink Offline from the Browser menu
to open the Relink window.
3
Configure the Relink window as needed. See
“Relink Window” on page 256 for more infor-
mation.
To relink selected files in an open session:
1
Choose Window > Project.
2
Select the files to relink. Any file can be
relinked, even if it is not an offline file.
3
Choose Relink Selected from the Browser
menu.
4
Configure the Relink window as needed. See
“Relink Window” on page 256 for more infor-
mation.
Relink Window
The Relink window provides tools for all relink-
ing tasks (see Figure 12 on page 257).
The Relink window includes the following:
Menu and Toolbar
Includes the Relink menu,
View Presets, and relinking buttons. Status is
displayed at the far right.
Areas to Search
Selects volumes on which to
search for missing items.
Files to Relink
Lists missing files.
Candidates
Lists files that match the “relinking
criteria” for a particular missing file. The Link
icon next to the candidate can be toggled on or
off to link (or unlink) the proposed candidate to
the selected missing file.
The Relink window controls each phase of the
relinking process.
The following sections explain how to:
• Open the Relink window (“Opening the
Relink Window” on page 257).
• Select volumes and folders to search and not
search (“Selecting Areas to Search” on
page 257).
• Search, compare, and link individual files to
one or more candidates (“Relinking Individ-
ual Missing Files” on page 258).
• Quickly match and link missing files in
batches, with the ability to adjust the criteria
by which files are matched (“Relinking Multi-
ple Missing Files” on page 258).
• Toggle links on or off for any candidate
(“Force Relinking Files” on page 259).
• Compare and review links before committing
