Taking controls out of isolated state, Isolating multiple controls, Suspending preview mode – M-AUDIO Pro Tools Recording Studio User Manual
Page 969: Punching preview values, Preview mode and “write to” commands
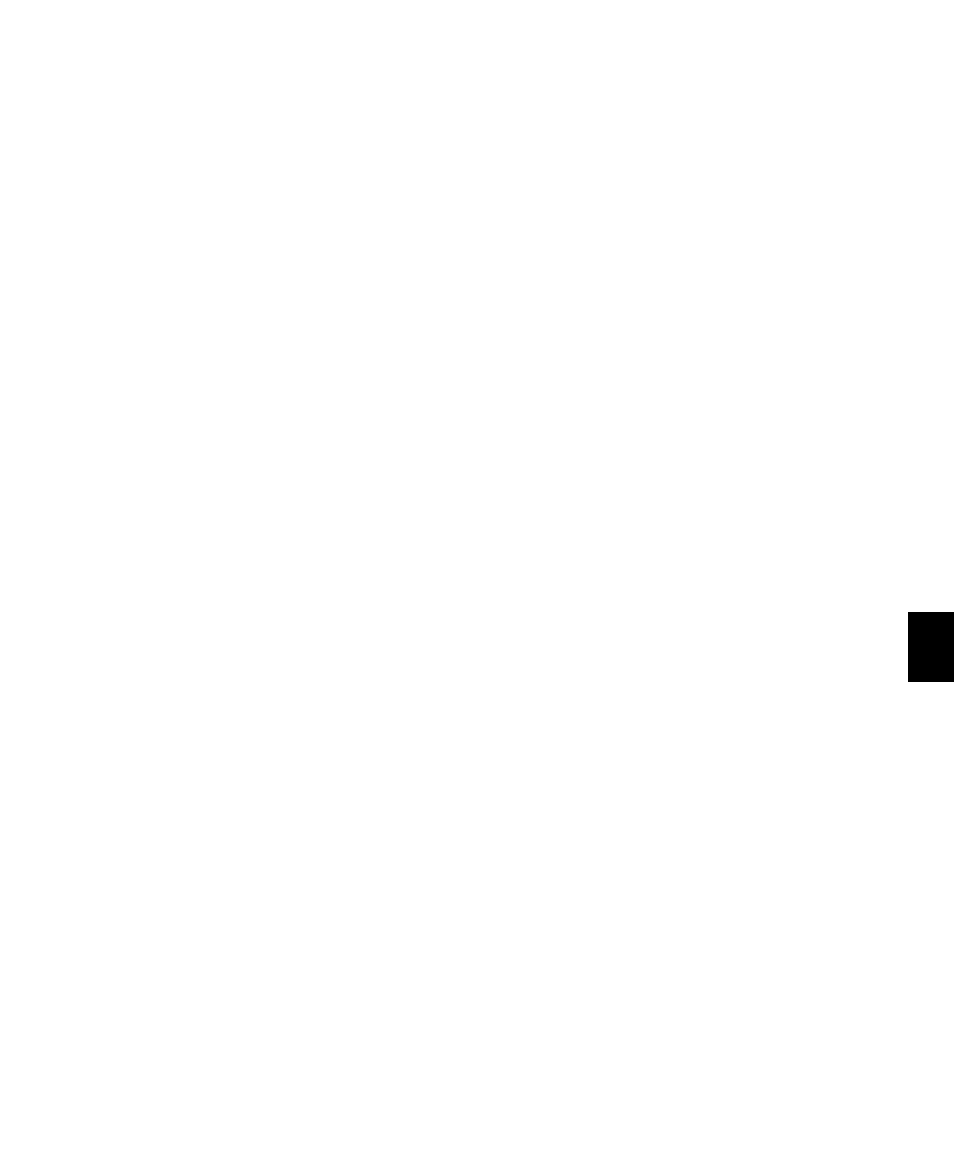
Chapter 42: Automation
951
The Automation Mode indicator on the track
lights green to indicate that at least one of its
controls is isolated, and the Punch Preview but-
ton in the Automation window lights to indi-
cate a preview value is available to punch.
5
Start playback and adjust the isolated control
to audition the changes.
Taking Controls Out of Isolated
State
You can take controls out of their isolated state
without leaving Preview mode.
To take all controls on a track out of their isolated
state, do one of the following:
Control-click (Windows) or Command-click
(Mac) the automation mode selector on the
track.
– or –
Change the track automation mode to Read or
Off.
To take all controls of an automation type out of
their isolated state:
In the Automation window, disable the auto-
mation type.
Isolating Multiple Controls
In some cases, such as when starting a new mix,
you may want to isolate multiple controls at the
same time.
To isolate all currently write-enabled controls:
Alt-click (Windows) or Option-click (Mac) the
Preview
button.
To isolate all write-enabled controls on all selected
tracks:
Alt-Shift-click (Windows) or Option-Shift
click (Mac) the Preview button.
Suspending Preview Mode
You can temporarily suspend Preview mode, al-
lowing you to toggle between preview values
and existing automation.
To suspend Preview mode:
Control-click (Windows) or Command-click
(Mac) the Preview button.
Punching Preview Values
After you have isolated a control and auditioned
a new value, you can punch (write) the value to
the automation playlist.
To punch a preview value to the automation
playlist:
Click the lit Punch Preview button.
Preview Mode and “Write To”
Commands
The Write Automation To commands work as fol-
lows with Preview mode:
Before Punching Preview Values
The Write Auto-
mation To
commands (except Write to Next Break-
point
) can be used to extend previewed values.
The Write Automation To command will only ap-
ply to isolated controls. Pro Tools remains in
Preview mode.
After Punching Preview Values
The Write Automa-
tion To
commands (except Write to Next Break-
point
) can be used to extend the punched value
in the same manner as other automation.
