Force relinking files – M-AUDIO Pro Tools Recording Studio User Manual
Page 277
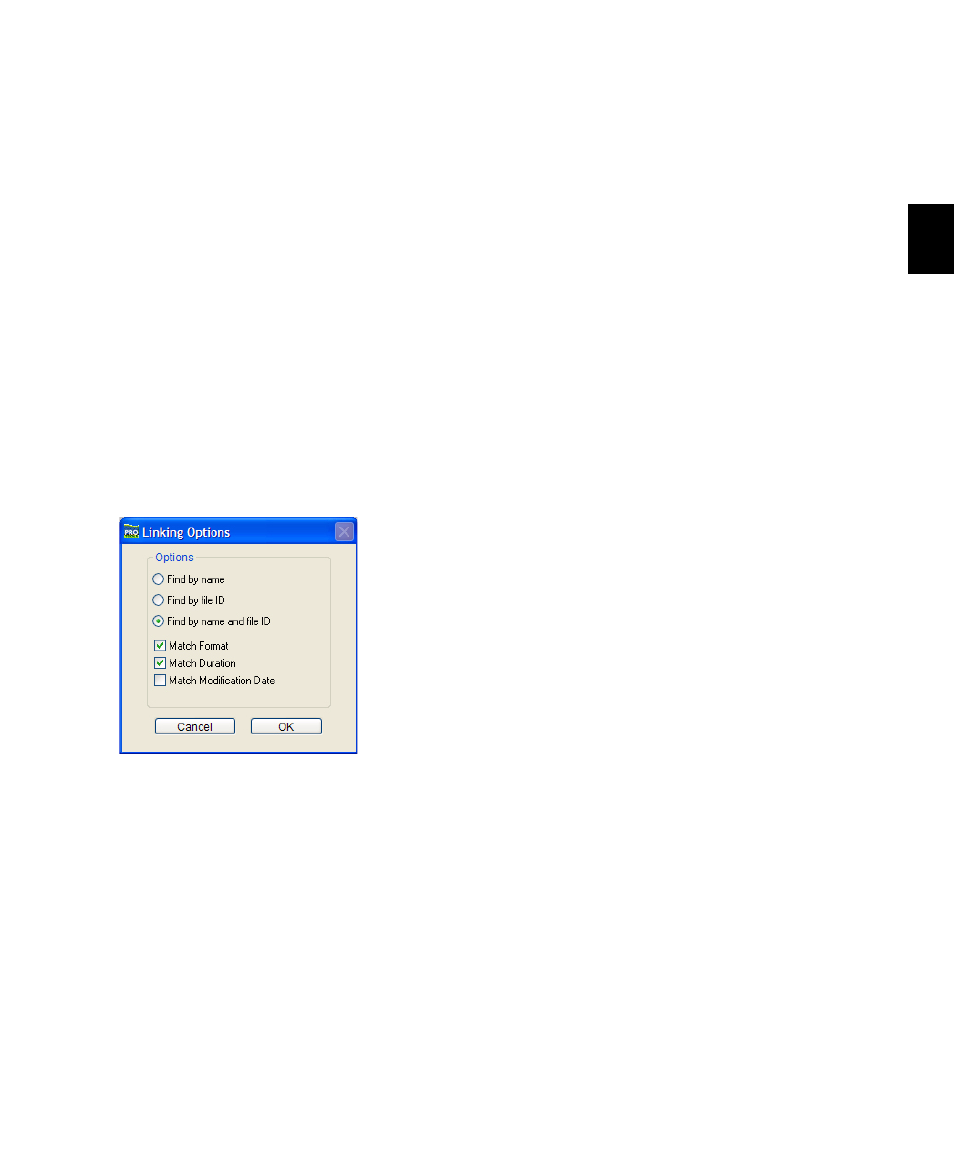
Chapter 14: DigiBase
259
To relink multiple missing files:
1
Configure Areas to Search. (See “Selecting Ar-
eas to Search” on page 257.)
2
Select one or more items in the Files to Relink
list. The Find Links button becomes available.
3
Click Find Links.
4
Configure criteria for relinking, if necessary, in
the Linking Options dialog:
• By default, Find by Name and ID is en-
abled.
• To add additional matching criteria, select
an option from the Linking Options dialog.
(Modification Date is only applicable to
Catalogs.)
• If Match Duration is enabled, Pro Tools only
selects files of the same length or greater.
5
Click OK to continue (or click Cancel to return
to the Relink window).
Pro Tools begins to search for an acceptable can-
didate for the first missing file (the first item se-
lected in the Files to Relink list). A link icon ap-
pears next to each file as Pro Tools finds and
links the first acceptable candidate to the miss-
ing file. The Link Path column shows the loca-
tion of the selected candidate. Pro Tools contin-
ues searching, matching, and linking for each
missing file in the Files to Relink list.
6
To view the selected candidate for a particular
missing file, select to highlight the missing file.
That file’s candidate appears in the Candidates
pane, where you can view its file information
and waveform.
7
If, after the Find Links process is finished, you
are not satisfied with the candidate selected for a
particular missing file, you can click Find All Can-
didates
for the selected file (see “Relinking Indi-
vidual Missing Files” on page 258).
Force Relinking Files
If you want to link to a substitute file (for exam-
ple, if you know a file has the same audio or
video but does not have a matching File Name
or Unique ID), you can force a relink.
To force relink an audio file, its file format
(WAV, SD2, AIFF, or MXF), sample rate and bit
depth must match those of the original file.
To force relink a video file, its format (Quick-
Time, Avid, MXF, or OMF) and frame rate must
match those of the original file.
To force a relink:
1
Choose Window > Project.
2
Choose Relink Offline from the Browser menu.
3
In the Relink window, select one item in the
Files to Relink list.
4
Navigate in the Areas to Search pane to locate
the file you want to relink.
5
Drag the file to the Candidates pane in the
Relink window.
6
Click the Link icon next to the file you
dragged to the Candidates pane.
7
Click the Commit Links button.
Linking options
