M-AUDIO Pro Tools Recording Studio User Manual
Page 881
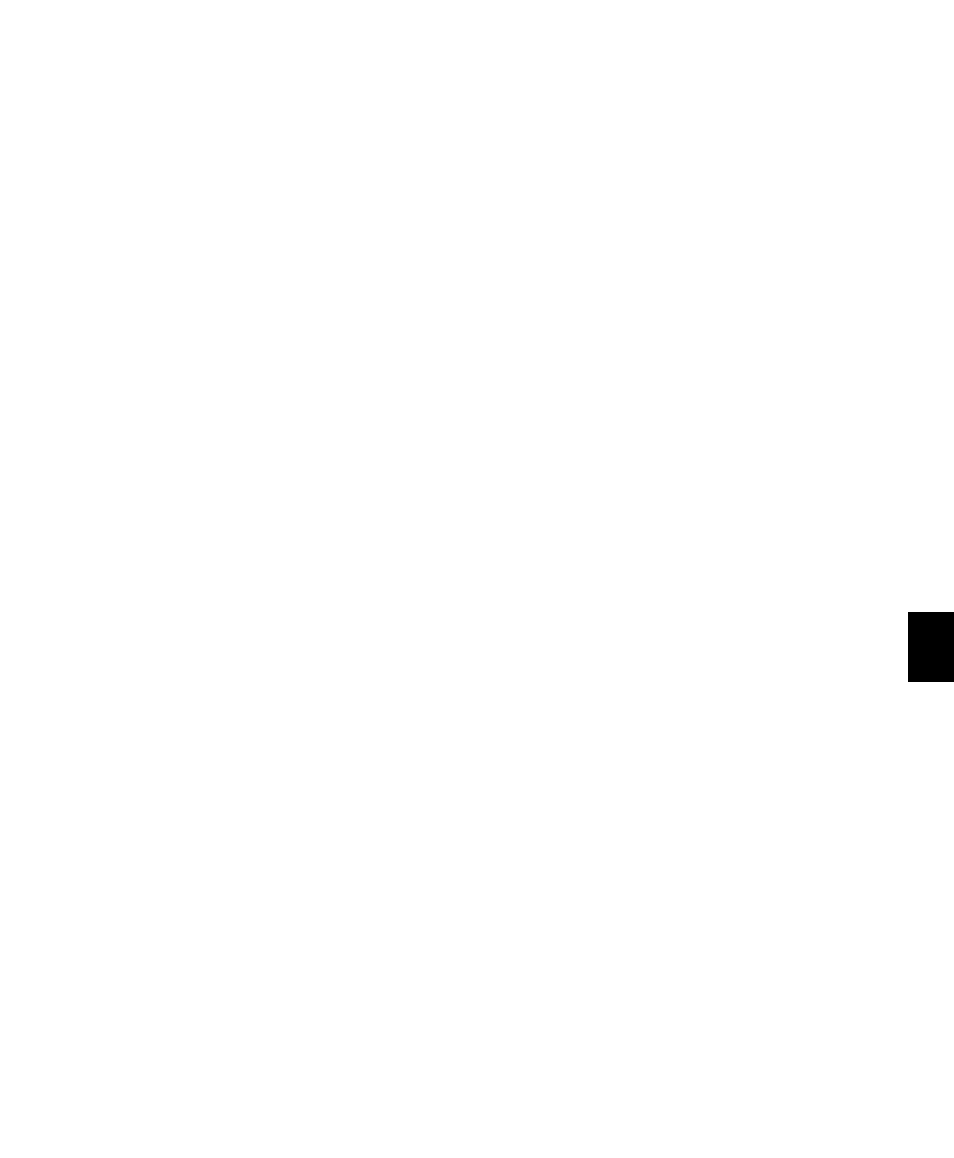
Chapter 40: Basic Mixing
863
To change track delay using the User Offset field:
1
In the Delay Compensation View, click in the
User Offset edit field.
2
To set your delay value (in samples or millisec-
onds depending on your current preferences),
do one of the following:
• Enter a positive number (with or without
the “+” modifier) for a positive delay (later
in time) or negative number (with the “–”
modifier) for a negative delay (earlier in
time).
• Drag in the User Offset field to scroll to a
new value. For finer resolution, Control-
drag (Windows) or Command-drag (Mac).
• Press the Up and Down Arrow keys to in-
crease or decrease the numerical values.
3
Press Enter.
To bypass the user delay:
Start-Control-click (Windows) or Command-
Control-click (Mac) the User Offset field. The
user-defined delay appears grayed out and does
not apply to the track.
Track Compensation (cmp) Indicator
This indicator shows the amount of Delay Com-
pensation Pro Tools applies to each track.
The display color indicates the amount of Delay
Compensation applied, as follows:
Green
Track compensation is enabled and the
track does not exceed the Delay Compensation
limit. The amount of Delay Compensation
shown in the indicator is applied to the track.
Blue (Audio Tracks Only)
Indicates that Delay
Compensation is force-enabled on the track.
When the track is record-enabled or TrackInput-
enabled, Delay Compensation is not suspended
and remains enabled (see “Overriding Sus-
pended Delay Compensation” on page 864).
Red
Indicates that the track delay exceeds the
available amount of Delay Compensation and
no Delay Compensation is applied to the track
(see “Delay that Exceeds the Compensation
Limit” on page 863).
Gray
Indicates that Delay Compensation for the
track is bypassed and no delay is applied to the
track.
Delay that Exceeds the Compensation
Limit
When the total delay on a track exceeds the to-
tal available amount of available Delay Com-
pensation (selected in the Playback Engine dia-
log), no Delay Compensation is applied on that
track. Any audio on that track will no longer be
properly time-aligned and will be out of phase.
Both the Delay indicator and Track Compensa-
tion indicator turn red to show that the track de-
lay exceeds the Delay Compensation limit. The
maximum available Delay Compensation is ap-
plied to all other tracks.
However, you can manually compensate for de-
lay on tracks that exceeds the Delay Compensa-
tion limit.
