Tempo, Tempo events, Inserting tempo events – M-AUDIO Pro Tools Recording Studio User Manual
Page 689
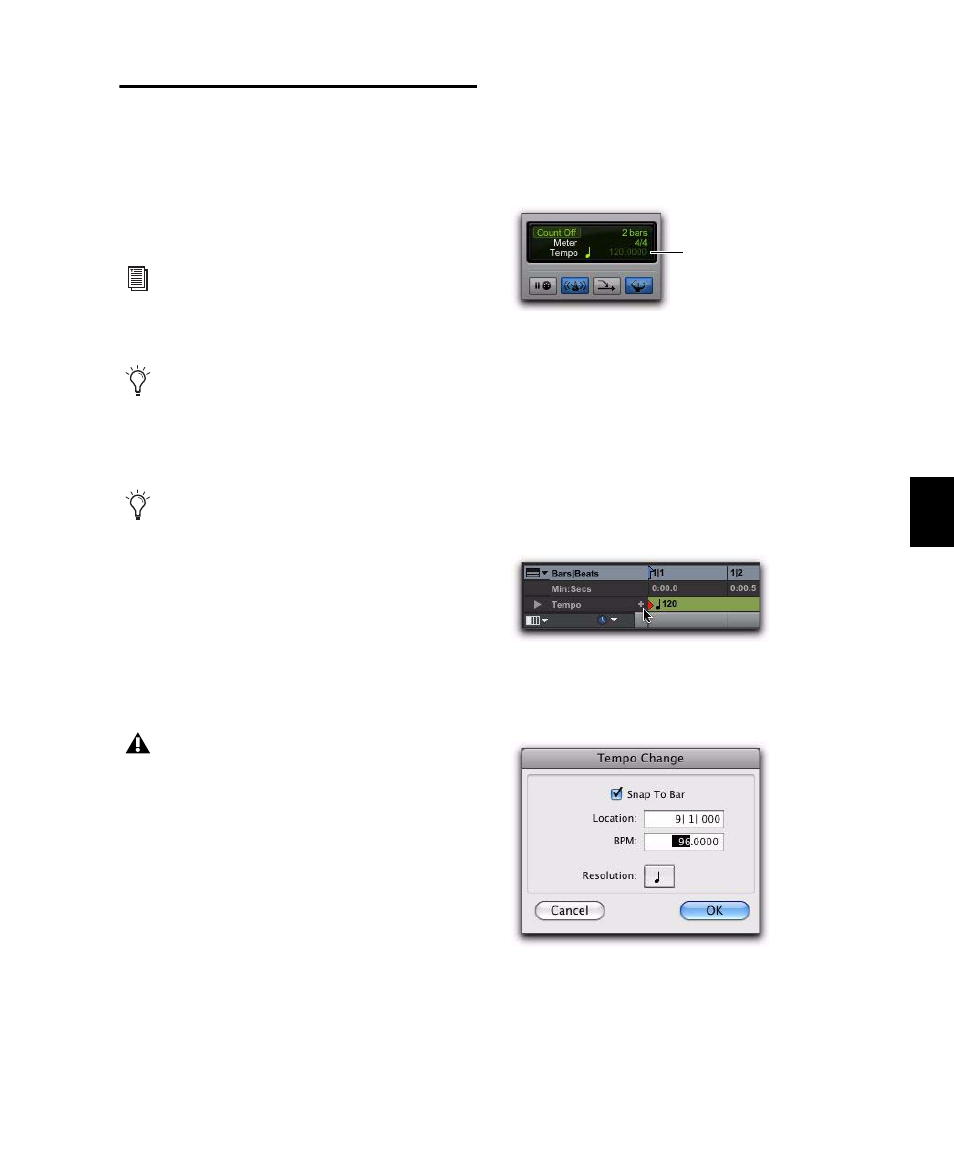
Chapter 33: Time, Tempo, Meter, Key, and Chords
671
Tempo
The Tempo ruler lets you edit Tempo events one
at a time or according to tempo curves. You can
edit tempo visually in the Tempo Editor, or
make precise changes in tempo using the Tempo
Operations window.
Tempo Events
Tempo events can be assigned to the Song Start
Marker to replace the default tempo (of 120
BPM), and they can be inserted anywhere else
within the session to change tempo.
To display the Tempo ruler:
Select View > Rulers > Tempo.
Current Tempo
As tempo events are encountered during play-
back, the session’s current tempo is displayed in
the Transport window.
Inserting Tempo Events
To insert a tempo event:
1
Click in the Tempo ruler where you want to
insert the tempo event.
2
Click the Add Tempo Change button at the
left of the Tempo ruler.
3
In the Tempo Change window, enter the Lo-
cation and BPM value for the tempo change.
4
To place the inserted tempo event cleanly on
the first beat of the nearest measure, select the
Snap To Bar
option.
To set the default session tempo, see “Set-
ting the Session Meter and Tempo” on
page 351.
You can use Beat Detective to generate
Bar|Beat markers (tempo map). For more in-
formation, see “Generating Bar|Beat Mark-
ers with Beat Detective” on page 560.
When working with tempo changes and
tick-based material, set the Linearity Dis-
play Mode to Linear Tick Display.
In Manual Tempo mode, the Tempo track is
ignored and the session plays at the tempo
defined in the Transport window, see “Us-
ing Manual Tempo Mode” on page 352.
Current Tempo displayed in Transport window
Add Tempo Change button
Tempo Change dialog
Current Tempo indicator
