Preview modes – M-AUDIO Pro Tools Recording Studio User Manual
Page 268
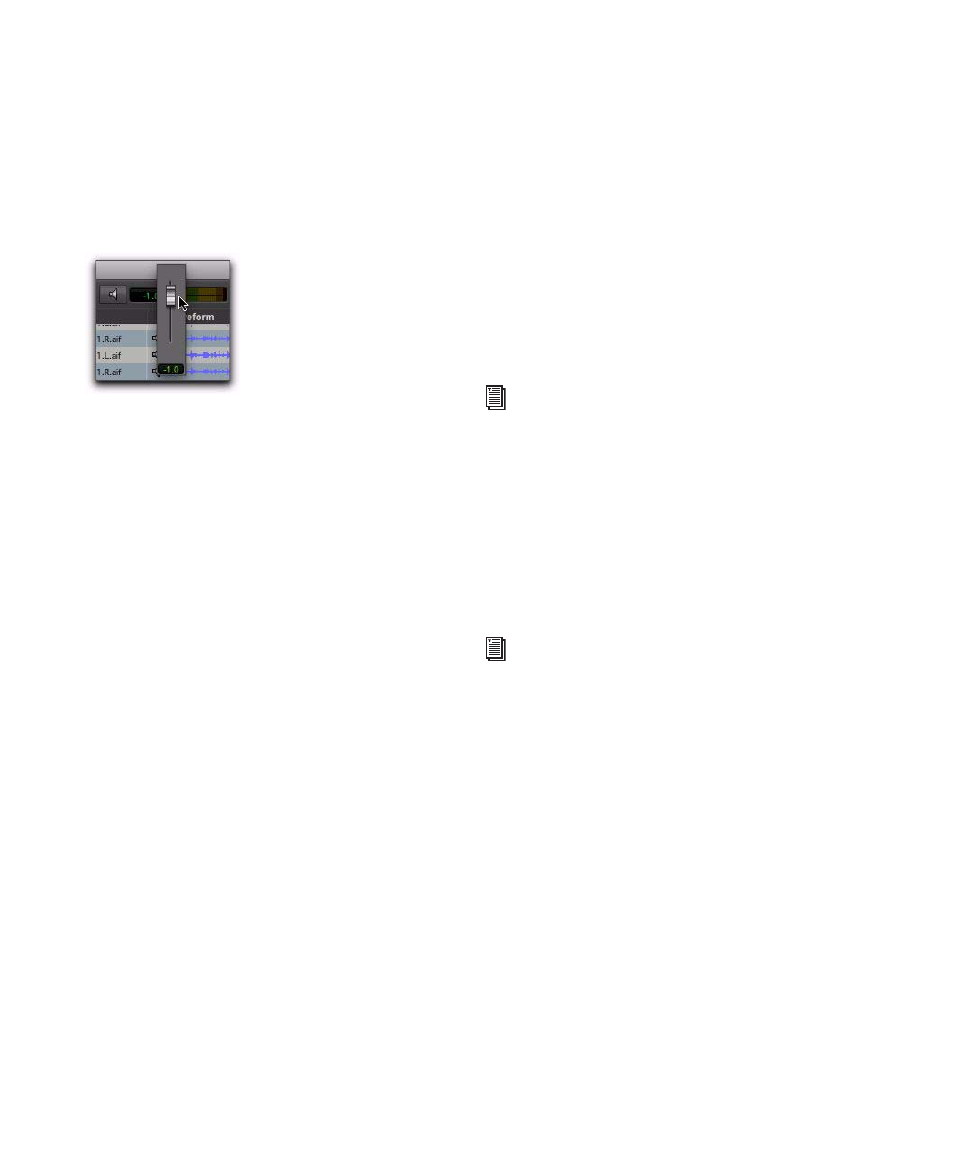
Pro Tools Reference Guide
250
To change the volume for previewing in DigiBase
browsers:
1
Click the Volume field to display the Volume
fader.
2
Adjust the Volume fader (from –INF to
+12 dB).
Meters
The meters display the level of the audio and
also provide clip indicators. For mono files, the
mono signal is shown in both meters. For stereo
files, the top and bottom meters show the left
and right channels respectively. Greater than
stereo multichannel files are displayed as
summed mono in both meters.
The Clip LED lights when clipping occurs and
clears automatically after 3 seconds.
Audio Files Conform to Session Tempo Button
The Audio Files Conform to Session Tempo but-
ton mirrors the corresponding Browser menu
command. When enabled, all tick-based audio
files with Elastic Audio analysis, as well as REX
and ACID files, conform to the session tempo.
This lets you play back the session, and then si-
multaneously preview the selected files in time
with the session. The Audio Files Conform to
Session Tempo button is only available when a
session is open, otherwise it is disabled and
grayed out.
When the Audio Files Conform to Session
Tempo button is enabled, Pro Tools analyzes
any un-analyzed files on preview or import.
Tick-based audio files conform to the session
tempo during preview and on import. Sample-
based files, those where no tempo has been de-
tected, always preview and import at their orig-
inal speed and duration.
When the Audio Files Conform to Session
Tempo button is disabled, any tick-based audio
files with Elastic Audio analysis, and REX and
ACID files preview at their native tempo.
Elastic Audio Plug-in Selector
The Elastic Audio Plug-in selector lets you select
any Real-Time Elastic Audio plug-in as the de-
fault plug-in for previewing and importing Elas-
tic Audio. Changing the plug-in in any DigiBase
browser also affects the Elastic Audio Default Plug-
in
option in the Processing preferences.
Preview Modes
DigiBase browsers provide three Preview modes:
Normal Preview, Loop Preview, and Auto-Pre-
view.
Normal Preview
Normal Preview simply plays the selected audio
file and stops at the end of the file. Deselect
Loop Preview and Auto-Preview for Normal Pre-
view mode.
DigiBase Browser, Preview Volume fader
For more information, see “Conforming
Preview to the Session Tempo” on page 251
For information on Elastic Audio plug-ins,
see “Elastic Audio Plug-ins” on page 774.
