M-AUDIO Pro Tools Recording Studio User Manual
Page 92
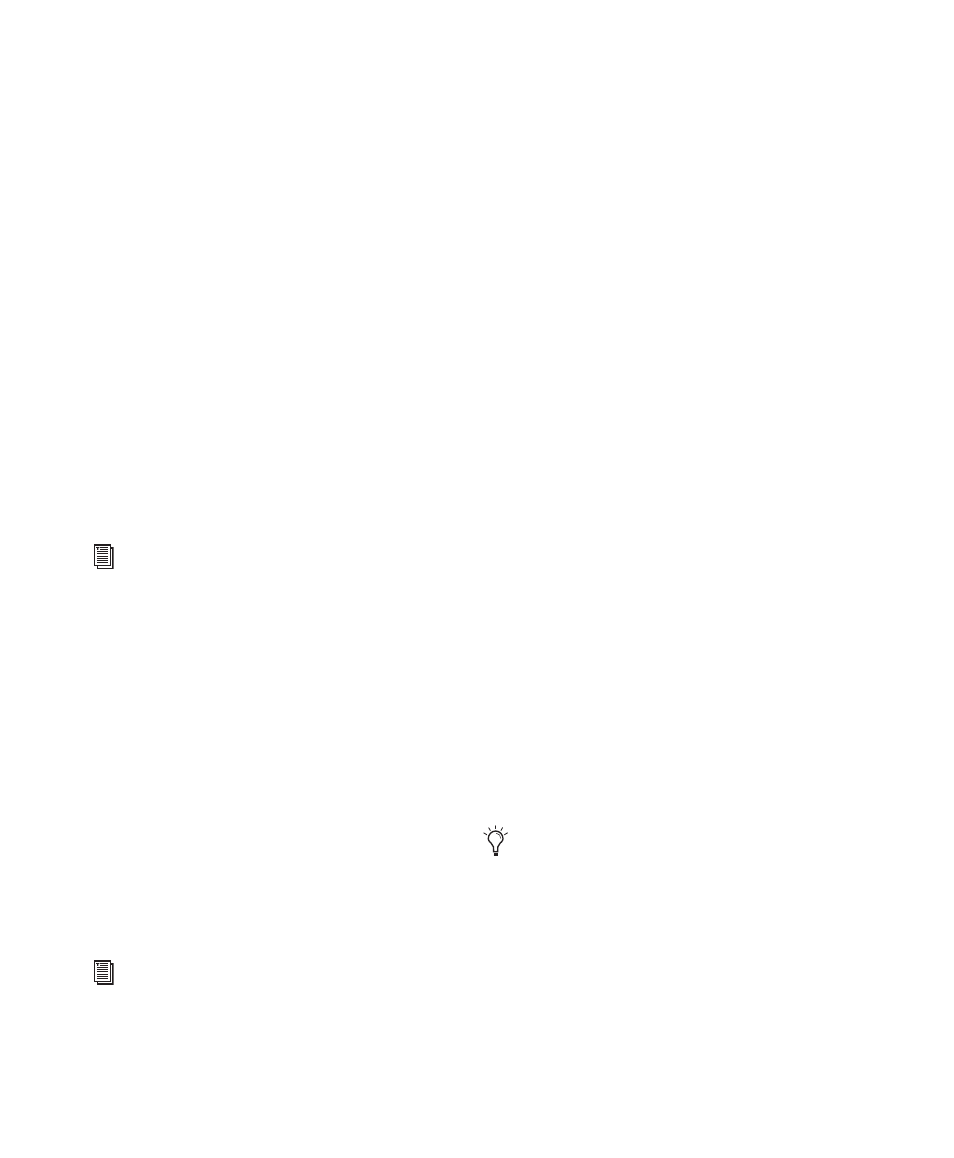
Pro Tools Reference Guide
74
Systems of equivalent I/O capability are
remapped directly. For example, a session
tracked to a Pro Tools|HD system through two
192 I/O audio interfaces would include 32 input
paths spread across the two 16-channel inter-
faces. The session is taken to a second Pro Tools
system that has a 96 I/O audio interface (a 16-
channel I/O unit) and a 1622 I/O (with its 16 an-
alog inputs) connected to its Legacy Port. When
the session is first opened on the second system,
Pro Tools will map the 32 input paths to the in-
puts of the two interfaces.
When hardware is unavailable to a session being
opened, assignments can either be replaced us-
ing the remap option, or opened as Inactive.
Any tracks left assigned to an unavailable path
will not be audible. This can be beneficial, how-
ever, when you want to reassign tracks into your
system’s mix one at a time.
Show Last Saved Setup and Show Current
Setup
When a session is opened that contains path
definitions for unavailable I/O interfaces, the
I/O Setup dialog lists those paths in italics.
Clicking the Show Last Saved Setup button dis-
plays the audio interfaces used in the original
session. This temporary display lets you check
the last saved I/O configuration for reference
while configuring the session for your system.
Once a session has been opened with unavail-
able I/O retained, you can then reassign tracks
to available I/O paths.
Opening Older Sessions Saved in
Direct Outputs Mode
Direct Outputs mode, as found in older versions
of Pro Tools, has been replaced by the default
mono sub-paths available through all valid I/O
in the I/O Setup dialog.
Clicking the Default button creates main Output
paths with appropriate mono sub-paths. These
sub-paths provide discrete monophonic rout-
ing.
When a session is opened that was saved in Di-
rect Outputs mode, Pro Tools maps all the out-
put assignments to equivalent mono sub-paths
(as available).
To convert a session so that it emulates Direct
Outputs mode, use the Auto Assign Ascending
Outputs feature, as follows:
To auto assign track outputs for Direct Outputs:
1
Make sure that all tracks you want to assign
are visible (hidden tracks will not be affected).
2
Select the tracks you want to assign.
3
Control-Alt-click (Windows) or Command-
Option-click (Mac) the Output selector of the
left-most track and assign it to the sub-path for
Output #1. All visible tracks will be auto-as-
signed to unique mono sub-path outputs in as-
cending order.
See “Making Paths Active or Inactive” on
page 69 for more information.
To redefine the paths, see “Editing Paths”
on page 66.
You can identify audio interface connec-
tions at any time by selecting the interface
name in the Peripherals list of the Hardware
Setup dialog, then clicking Identify. All
LEDs on the corresponding interface front
panel illuminate.
