Chapter 17: playing back track material, Playing tracks, Playing back track material – M-AUDIO Pro Tools Recording Studio User Manual
Page 345: Starting and stopping playback, Example: playing back audio
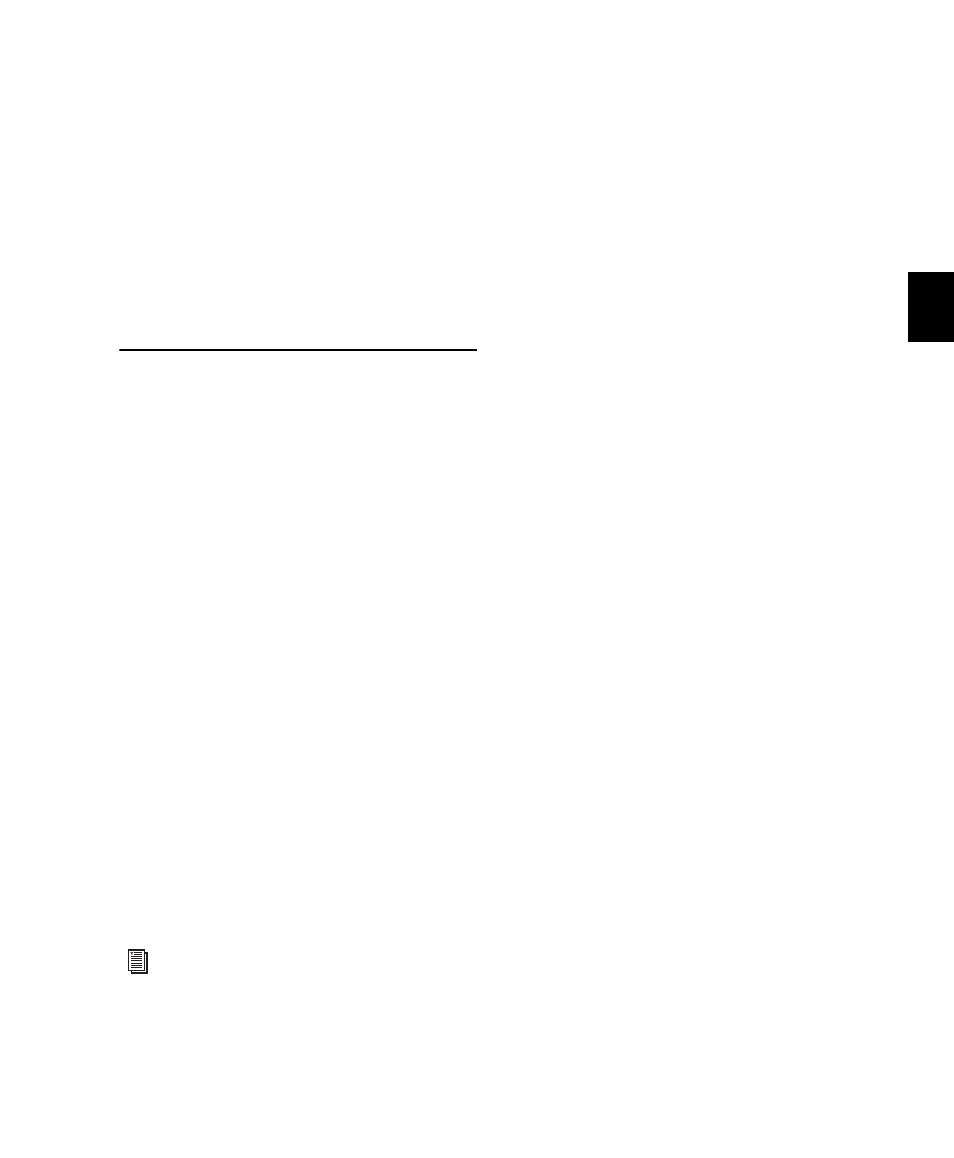
Chapter 17: Playing Back Track Material
327
Chapter 17: Playing Back Track
Material
Playing Tracks
After importing or recording audio or MIDI to
tracks, you will want to play back the material to
listen to it for editing and mixing.
Starting and Stopping Playback
To start playback, do one of the following:
• Click Play in the Transport.
• Press the Spacebar.
• With the Numeric Keypad mode set to
Transport or Shuttle, press 0 on the nu-
meric keypad.
• If the Numeric Keypad mode is set to Trans-
port, and the Use Separate Play and Stop
Keys option is enabled, press Enter on the
numeric keypad.
• If you have a worksurface or MIDI control
surface connected and configured, press
the Play switch.
• If Pro Tools is online and slaved to another
deck, press play on the master deck (see
“Putting Pro Tools Online” on page 1021).
To stop playback, do one of the following:
• Click Stop in the Transport.
• Press the Spacebar.
• With the Numeric Keypad mode set to
Transport or Shuttle, press 0 on the nu-
meric keypad.
• If you have a worksurface or MIDI control
surface connected and configured, press
the Stop switch.
• If Pro Tools is online and slaved to another
deck, press stop on the master deck (see
“Putting Pro Tools Online” on page 1021).
Example: Playing Back Audio
To play back audio:
1
Import or record audio to a track.
2
Assign the track’s Output selector to your
main monitoring path.
3
To have playback start from the beginning of
the session, click Return to Zero in the Trans-
port.
4
Start playback.
5
The audio plays through the selected Output
Path. Adjust the track’s volume and pan faders
as necessary.
6
When you are finished, stop playback.
For more information about the Numeric
Keypad modes, see “Numeric Keypad
Modes” on page 25.
