Browser panes and display – M-AUDIO Pro Tools Recording Studio User Manual
Page 253
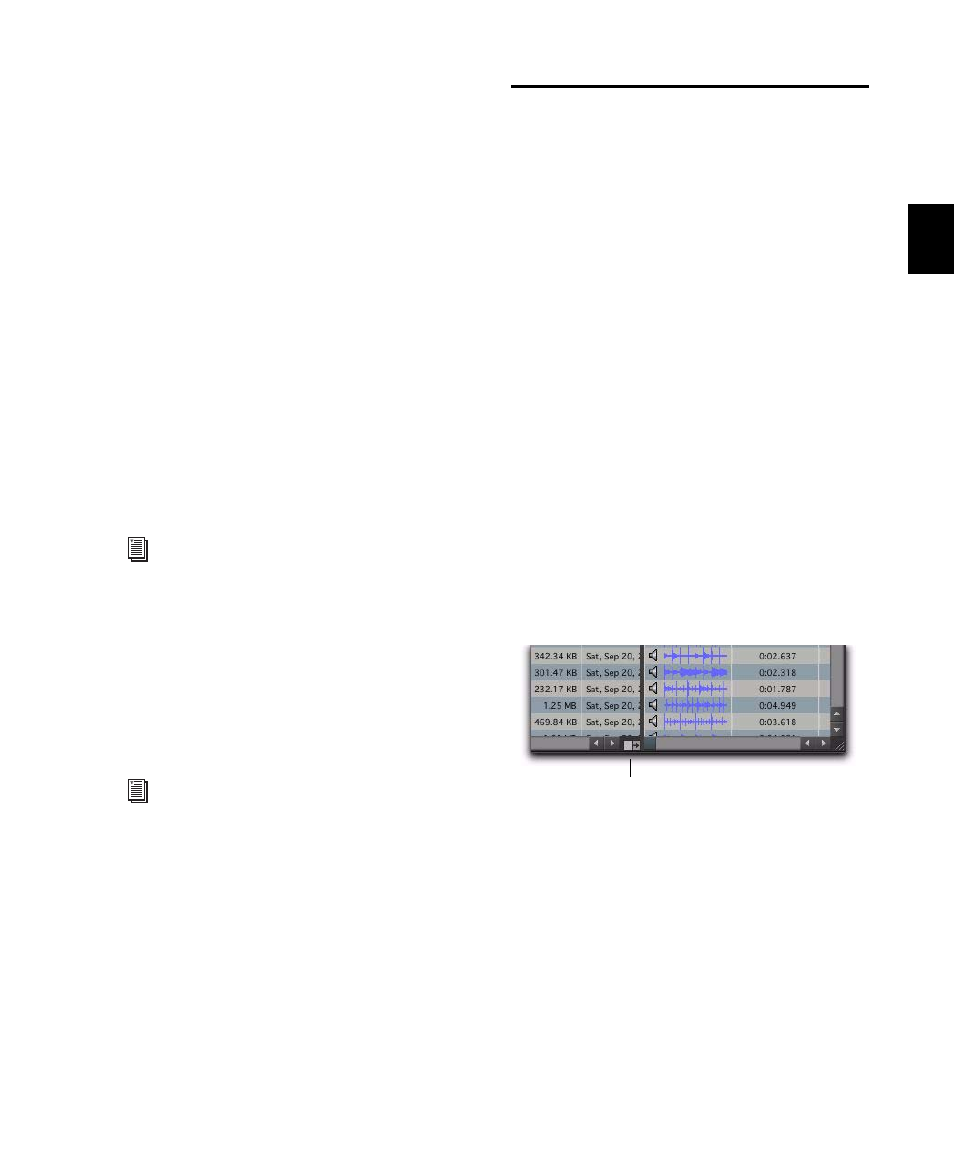
Chapter 14: DigiBase
235
Audio Files Conform to Session Tempo
Con-
forms all tick-based audio files with Elastic Au-
dio analysis, as well as REX and ACID files, to
the session tempo. This option lets you play
back the session, and then simultaneously pre-
view the selected files in time with the session.
This option is only available when a session is
open, otherwise it is disabled and grayed out.
When the Audio Files Conform to Session Tempo
option is enabled, Pro Tools analyzes un-ana-
lyzed files on preview or import. Audio files that
have been analyzed as tick-based can then be
previewed at the session tempo and conform to
the session tempo on import.
When the Audio Files Conform to Session Tempo
option is disabled, any tick-based audio files
with Elastic Audio analysis, and REX and ACID
files preview and import at their native tempo.
Additional DigiBase Pro Commands
(Pro Tools HD and Pro Tools LE with Complete
Production Toolkit or DV Toolkit 2 Only)
In Catalogs, the following additional com-
mands are available to manage Comments in se-
lected items.
Copy Database Comments to Clip Names
Copies
an item’s Database comments to its Clip Name.
Copy File Comments to Clip Names (Mac Only)
Copies an item’s File Comments to its Clip
Name.
Browser Panes and Display
Browsers display an Items List consisting of var-
ious columns (such as file name, size, creation
date, and sample rate). The Items List is split
into two panes. Individual columns can be
placed in either pane, and all columns can be
shown or hidden, resized, reordered, and sorted.
Moving Columns Between Panes
Columns in browser can be placed in either
pane. Move columns you frequently need to see
into the left-hand pane. Columns that you use
less often can be moved to the right-hand pane.
To move columns between panes:
Click the column header and drag it to a dif-
ferent pane.
To show or hide the right-hand pane:
Click the Show/Hide icon in the lower right
corner of the leviathan pane.
Arranging and Resizing Columns
To rearrange columns in a pane:
Drag the column header to a new position.
To resize a column:
Drag the column header boundary to a new
width.
For more information, see “Conforming
Preview to the Session Tempo” on page 251
For more information on Comments, see
“Comments Fields” on page 239.
Show/Hide Pane icon
Show/Hide
