M-AUDIO Pro Tools Recording Studio User Manual
Page 784
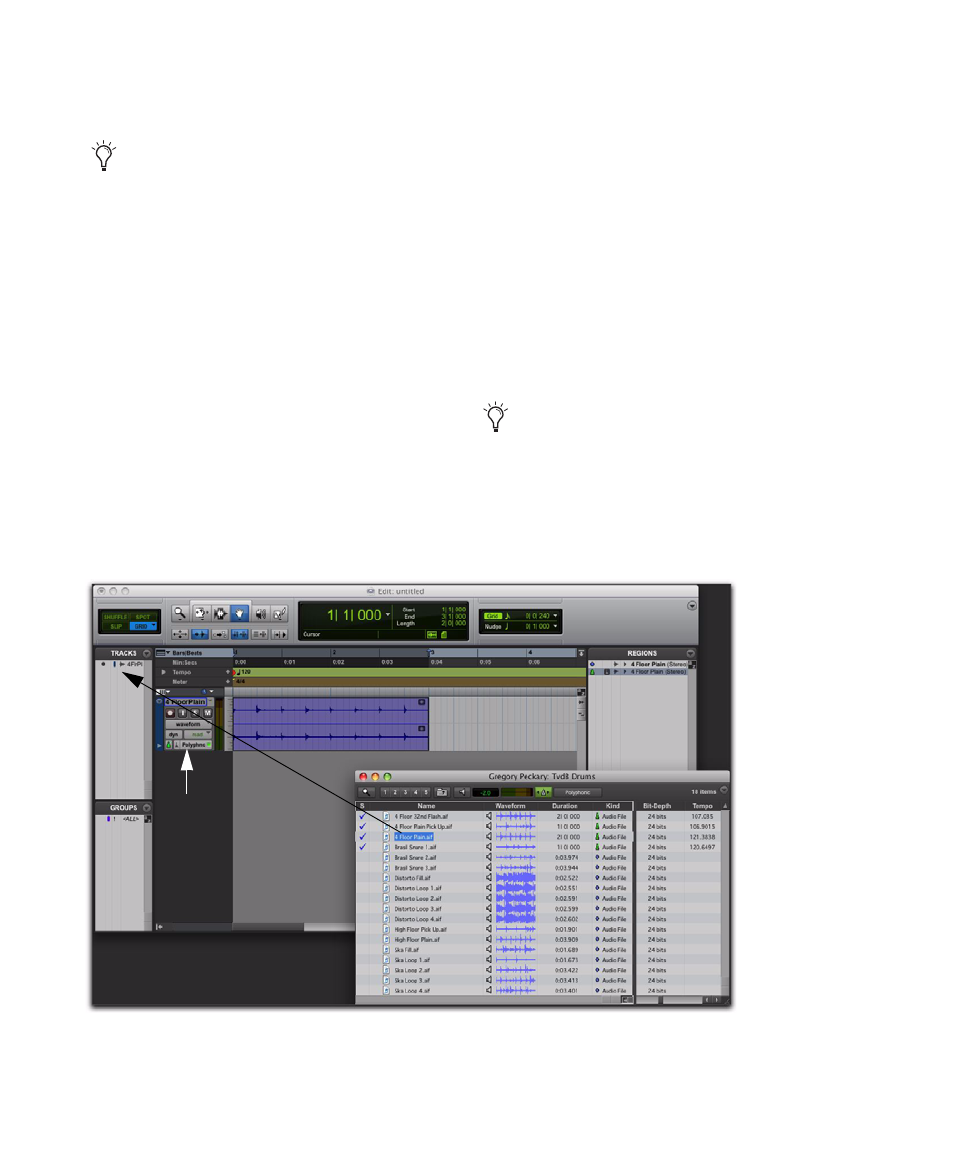
Pro Tools Reference Guide
766
2
Drag and drop the loop from the browser to
the Track List in the session’s Edit window.
3
One of the following occurs:
• If there are no tracks in the session and the
file is tick-based, you are prompted to ei-
ther import the tempo from the file or use
the session tempo. To keep the session
tempo and have the loop conform to the
session tempo, click Don’t Import.
– or –
• If there are tracks in the session, the file is
imported and automatically conformed to
the session tempo.
4
A new tick-based audio track is created with
the Default Elastic Audio plug-in enabled (see
Figure 1).
5
Since you chose to not import the file’s origi-
nal tempo, you will notice that the loop con-
forms to the tempo map and Bar|Beat grid of the
session. A Warp indicator appears in both the re-
gion in the track and in the Region List. Also in
the Region List, notice that there are two re-
gions. One is the sample-based whole file region
(the imported source file) and the other is the
tick-based Elastic Audio–processed copy. See
Figure 2 on page 767.
If All Files is selected as the Drag and Drop
From Desktop Conforms to Session Tempo
option in the Processing Preferences page,
you can also drag and drop audio files from
the Desktop and they are imported as tick-
based Elastic Audio.
You can also conform regions on Elastic
Audio-enabled tracks to the session tempo
using the Conform to Tempo command (see
“Conform to Tempo” on page 675).
Figure 1. Dragging and dropping a tick-based audio file from a DigiBase browser to the Track List
New tick-based,
Elastic Audio–enabled
track
