Editing beat triggers – M-AUDIO Pro Tools Recording Studio User Manual
Page 576
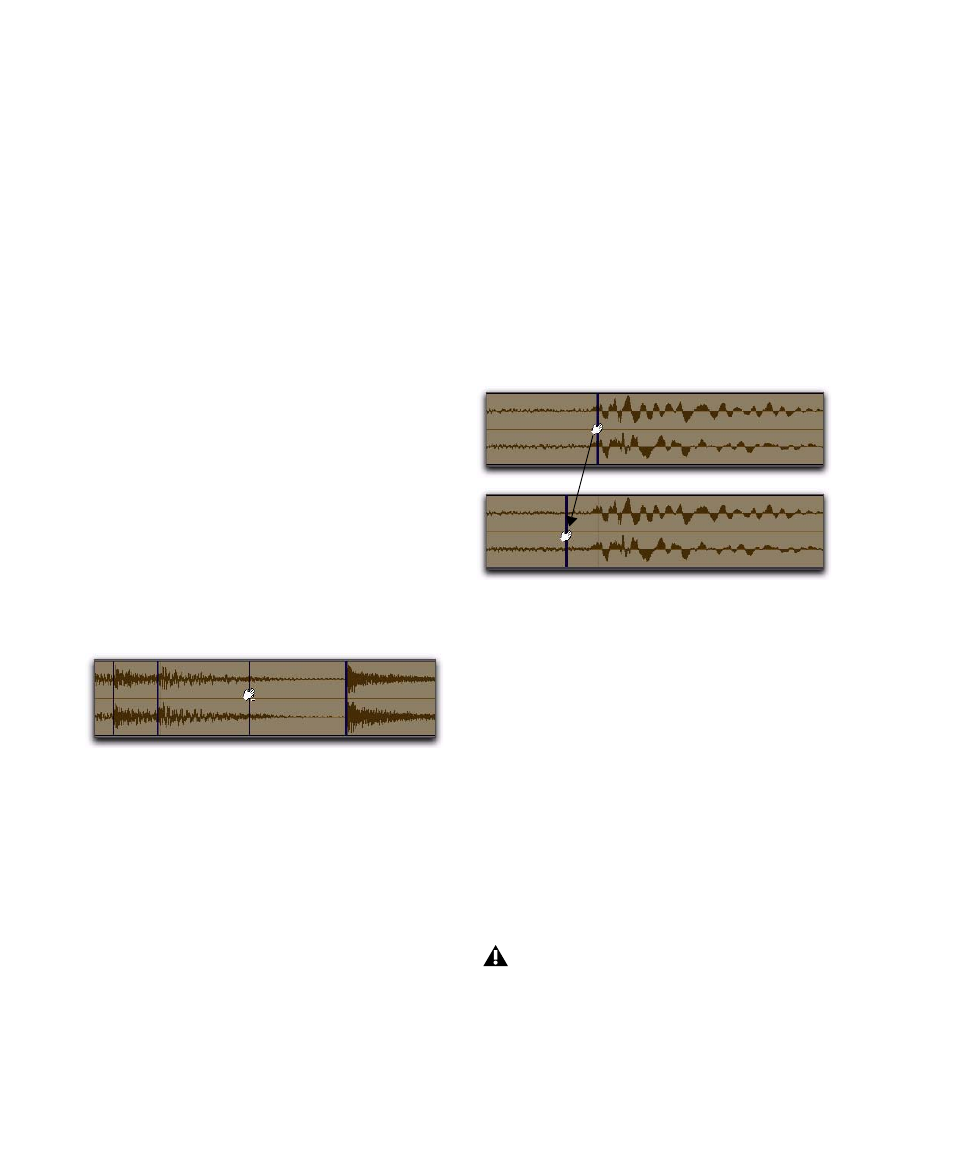
Pro Tools Reference Guide
558
Editing Beat Triggers
Even though Beat Detective offers a great deal of
flexibility in how transients are detected, there
may be times when beat triggers must be de-
leted, moved, or manually inserted. Addition-
ally, triggers can be promoted so they are re-
tained at lower sensitivity settings.
Deleting Beat Triggers
False triggers, which do not represent an actual
beat or sub-beat in the source material, may ap-
pear when raising the Sensitivity to detect quiet
material. In these instances you can locate and
manually delete any false triggers.
To delete a beat trigger:
1
With the Beat Detective window open, select
any Grabber tool in the Edit window.
2
Locate the false trigger you want to delete.
Transients for false triggers usually have smaller
peaks than the other trigger points, and typi-
cally fall between the sub-beats.
3
Alt-click (Windows) or Option-click (Mac) the
trigger to delete it.
Moving Beat Triggers
You can adjust the placement of triggers to al-
low for the attack of their transients, or to com-
pensate for an individual transient that is
slightly ahead of or behind the beat.
To move a beat trigger:
1
With the Beat Detective window open, select
any Grabber tool in the Edit window.
2
Locate the beat trigger you want to move and
drag it left or right.
Inserting Beat Triggers
If an important beat or sub-beat is not detected,
because it is too quiet, you can manually insert a
beat trigger.
To insert a beat trigger:
1
With the Beat Detective window open, select
any Grabber tool in the Edit window.
2
Click in the selection where you want to insert
the new trigger. After inserting a beat trigger,
you can drag it left or right to adjust its place-
ment (see “Moving Beat Triggers” on page 558).
Deleting a beat trigger
Moving a beat trigger
If you click too close to an existing trigger,
the existing trigger will be moved to the new
location.
