Importing midi files – M-AUDIO Pro Tools Recording Studio User Manual
Page 319
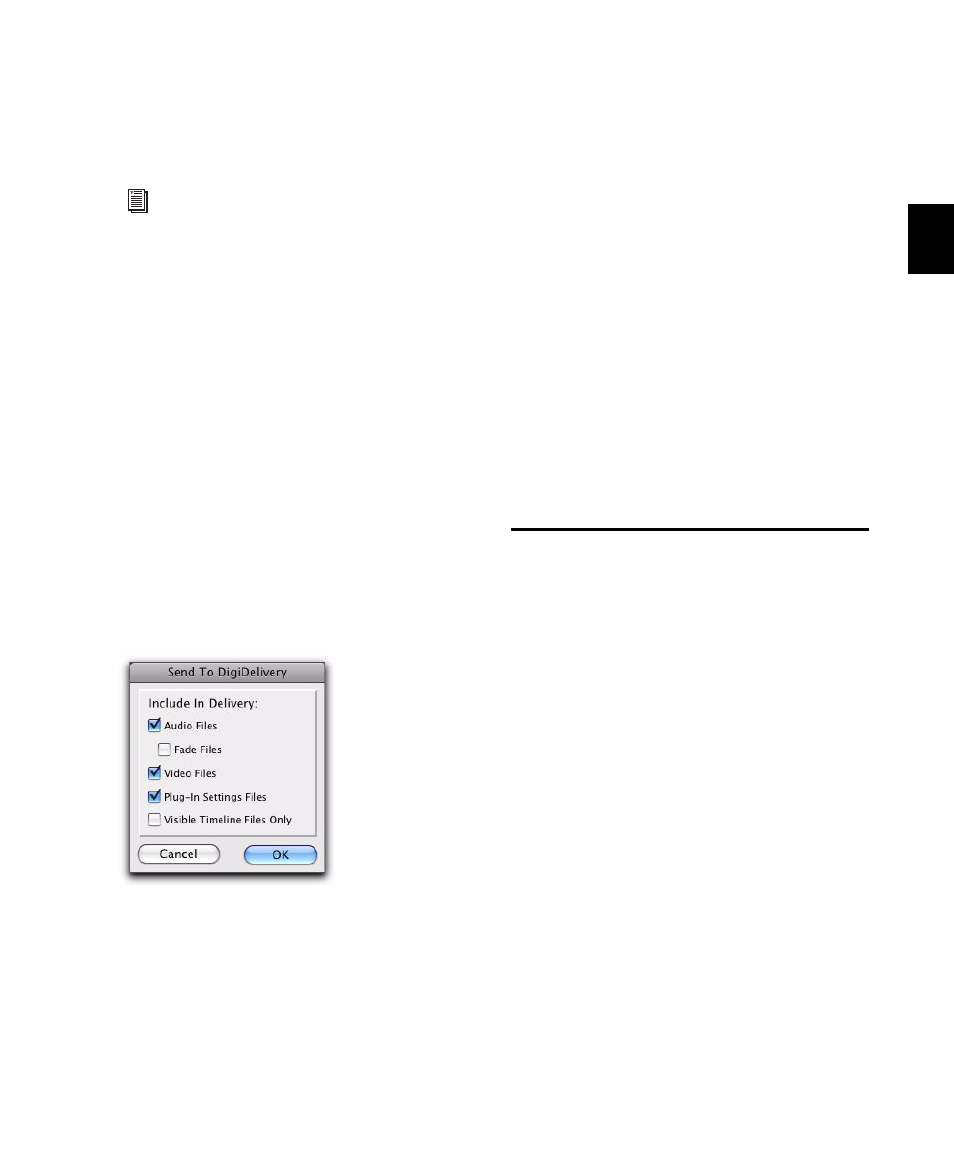
Chapter 15: Importing and Exporting Session Data
301
To receive a delivery, recipients only need an
Internet connection and the DigiDelivery client
application. An account on the network appli-
ance is not needed.
To send a session from Pro Tools using
DigiDelivery:
1
Choose File > Send via DigiDelivery.
2
Do one of the following:
• If the DigiDelivery client is not installed on
your system, Pro Tools will launch your
Web browser, and connect to the DigiDe-
livery site where you can download the
current DigiDelivery client.
– or –
• If the DigiDelivery client is installed on
your system, the Send to DigiDelivery dia-
log will open.
3
In the Send to DigiDelivery dialog, select
which files to include.
You have the option to include:
• Audio files
• Fade files
• Video files
• Plug-in settings files
• Visible Timeline files only (files that are ref-
erenced in the current session Timeline on
tracks that are shown)
4
Click OK. The DigiDelivery client will launch,
and the DigiDelivery Send Wizard (Page 1) will
open. On this page you can name the delivery
and add or remove files.
5
Complete the remaining DigiDelivery Send
Wizard pages and send the file, following the in-
structions that came with the DigiDelivery cli-
ent software.
Importing MIDI Files
You can import Standard MIDI Files (SMF) into
your Pro Tools sessions.
Pro Tools provides several ways to import MIDI
files into an open session.
• “Importing MIDI Files Using Pro Tools
• “Importing MIDI Files with Drag & Drop”
Pro Tools does not import proprietary sequence
files. To use sequences from other MIDI applica-
tions in a Pro Tools session, you will need to first
save them as Standard MIDI Files. Refer to the
manufacturer’s documentation for details on
saving Standard MIDI Files.
For more information, visit the DigiDelivery
website (www.digidesign.com/digidelivery).
Include in Delivery dialog
