Plug-in mapping – M-AUDIO Pro Tools Recording Studio User Manual
Page 909
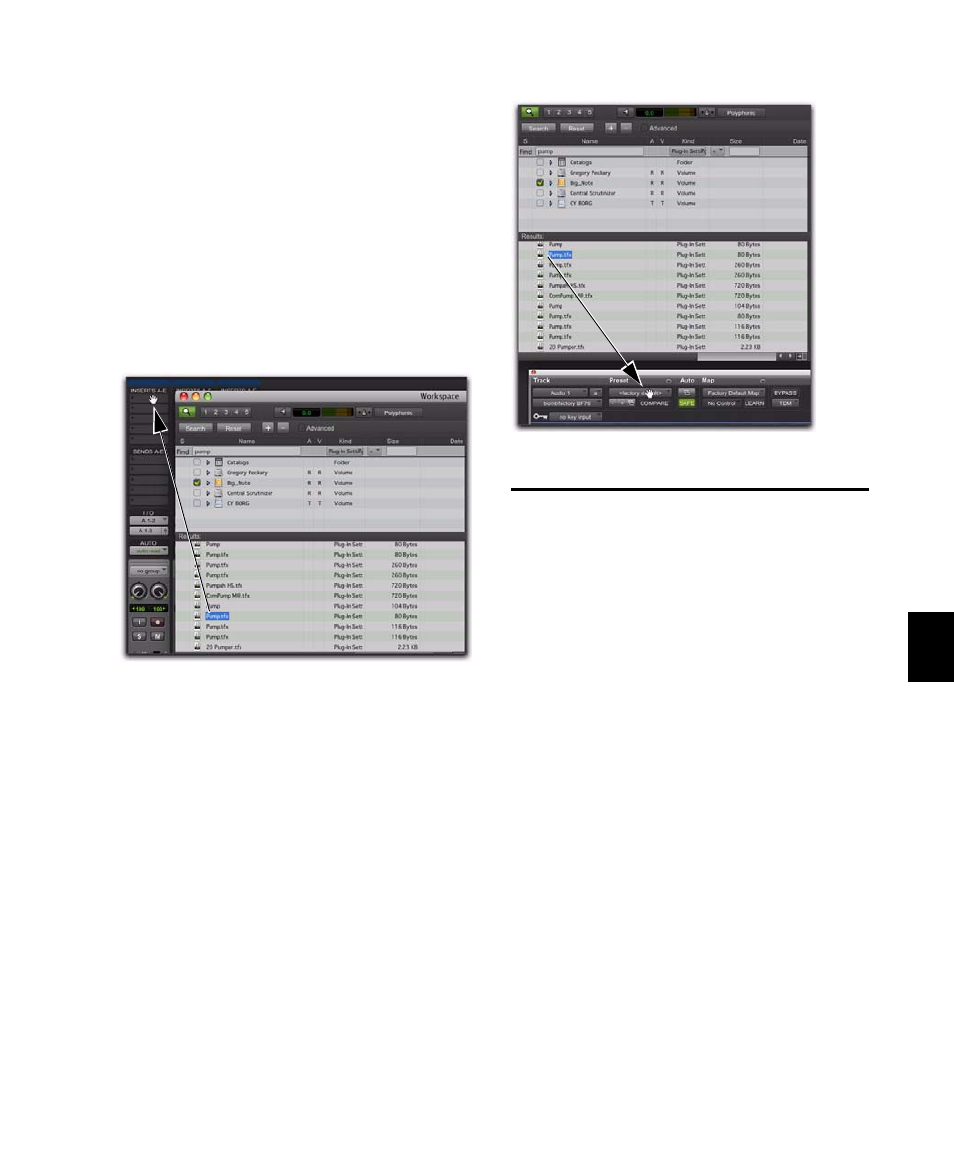
Chapter 41: Plug-in and Hardware Inserts
891
Dragging and Dropping Plug-in Settings Files
You can insert a plug-in with a specific plug-in
settings file, as well as change plug-in settings of
inserted plug-ins by dragging and dropping
plug-in settings files from a DigiBase browser,
Windows Explorer, or the Mac Finder.
To insert a plug-in by drag and drop:
Drag and drop a plug-in settings file from a
DigiBase browser, Windows Explorer, or the Mac
Finder to an Insert in the Mix (or Edit) window.
To change a plug-in preset by drag and drop:
Drag and drop a plug-in settings file from a
DigiBase browser, Windows Explorer, or the Mac
Finder to the plug-in window. The plug-in set-
tings file must be for the same plug-in name. For
example, you cannot replace a 1-Band EQ 3 with
a plug-in setting for 4-Band EQ 3.
Plug-in Mapping
Pro Tools lets you customize the arrangement of
plug-in parameter controls on supported con-
trol surfaces. You can save these customized
plug-in maps as presets and export them for use
across different sessions and systems.
Plug-in Learn Mode
Plug-ins can be put into Learn mode, from
which any automatable plug-in parameter can
be mapped to a channel strip encoder, switch, or
(in Flip mode) fader on the control surface.
Plug-in Map Presets
A map for a plug-in can be saved and recalled for
any plug-in of the same type.
You can save multiple map presets for a single
plug-in, and switch between maps at any time
during a session.
Dragging and dropping a plug-in settings file to an
Insert
Dragging and dropping a plug-in settings file to a plug-in
