Making inserts inactive – M-AUDIO Pro Tools Recording Studio User Manual
Page 893
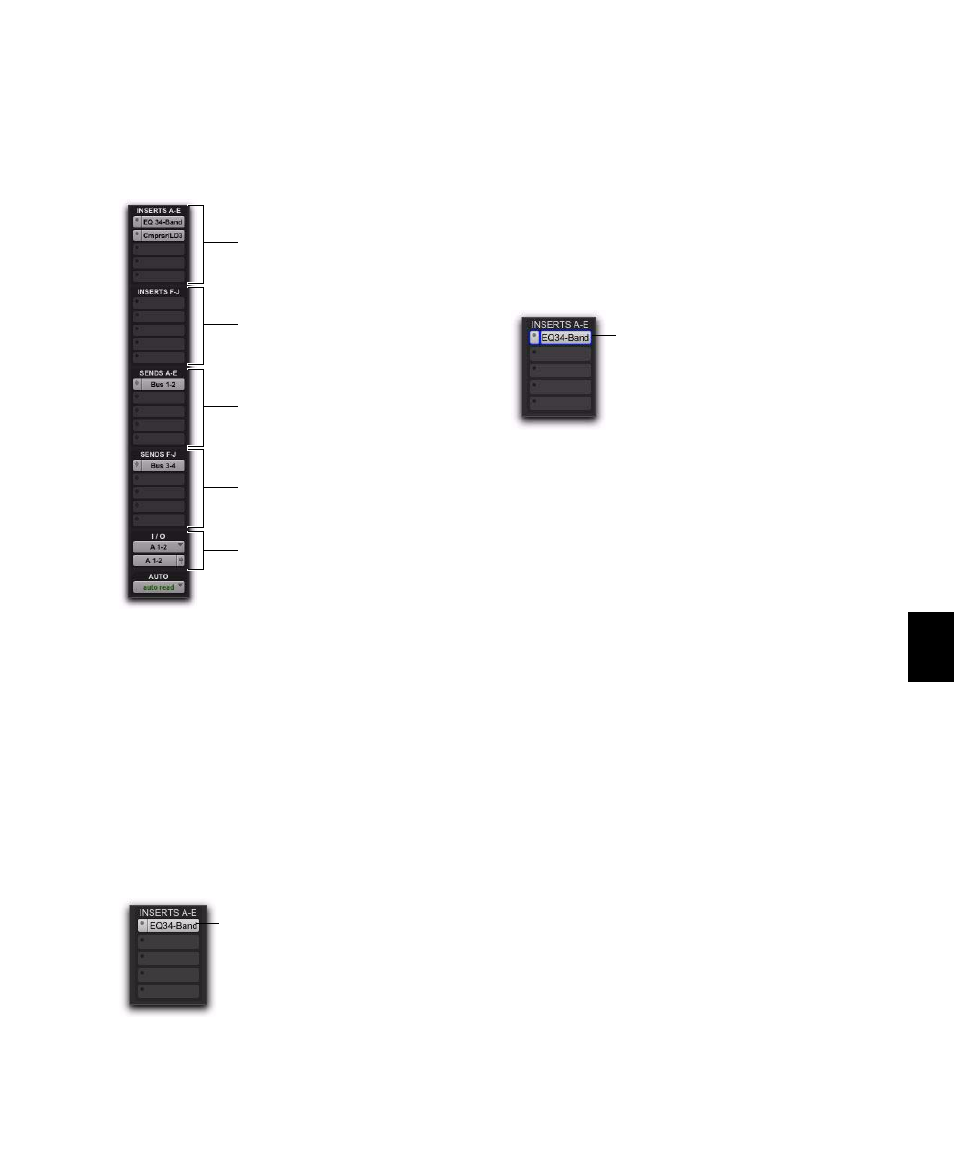
Chapter 41: Plug-in and Hardware Inserts
875
To show (or hide) inserts, do one of the following:
In the Mix window (or Edit window), select
View > Mix Window
(or Edit Window) > Inserts A–E
or Inserts F–J.
– or –
Select Inserts A–E or Inserts F–J from the Edit
Window or Mix Window View selector.
Display of Plug-in Window Status
In the Mix and Edit window, the plug-in button
and selector display the currently inserted plug-
in, its bypass state (see “Bypassing Plug-ins” on
page 897), focus status, and window status.
Indicating the Controller Focus
For most control surfaces, only one plug-in can
be focused at a time. ICON worksurfaces can
have up to four plug-ins focused at once (using
the EQ and Dynamics controls, and Custom
Faders on your worksurface).
The current controller focus, if any, is indicated
with a color outline around its name:
Making Inserts Inactive
Plug-in and hardware inserts can be made inac-
tive to free up their resources for other uses.
When a plug-in insert is inactive it retains its as-
signment, position, and related automation
playlists. However, it will not pass audio and
does not consume any DSP or TDM resources.
When opening sessions, inserts will automati-
cally be made inactive in any of the following
situations:
• The system has insufficient DSP resources.
• A plug-in is not installed.
• A plug-in type is not available (RTAS or TDM).
• Opening the session results in plug-in type
substitutions. This can happen if the type is
available but substituting would result in an
unsupported condition, such as opening a ses-
sion containing a TDM plug-in for which an
RTAS version is unavailable.
inserts and Sends in the Mix window
Indication of open plug-in window
Inserts (A–E) View
Sends (A–E) View
I/O View
Sends (F–J) View
Inserts (F–J) View
Lit plug-in name
Controller focus
Focus outline
