M-AUDIO Pro Tools Recording Studio User Manual
Page 783
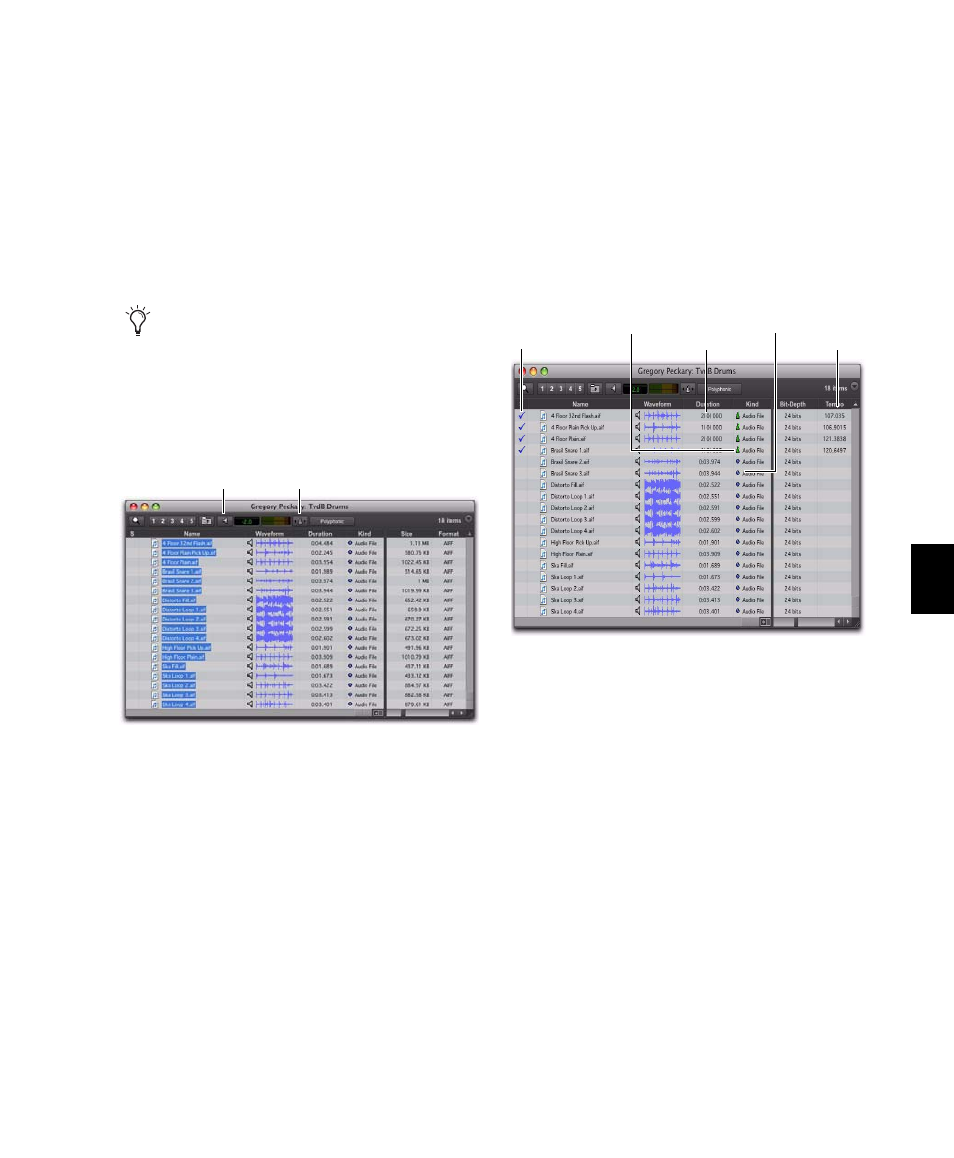
Chapter 38: Elastic Audio
765
Locate and preview a loop in DigiBase at the
session tempo:
1
Open the Workspace (Window > Workspace).
2
Navigate to the folder where you keep your
drum loops. Double-click the folder name to
open a volume browser of just the folder’s con-
tents.
3
Select the loop you want to preview.
4
Click the Preview button to preview the loop
at its native tempo.
5
Click the Audio Files Conform to Session
Tempo button so that it highlights.
6
Click the Preview button again and the file
previews at the session tempo.
7
Notice that if the loop was sample-based to be-
gin with, the column to the left of the file name
initially indicates that DigiBase is analyzing the
file. When the analysis is done a check mark ap-
pears in that column, the file’s Duration is now
measured in Bars and Beats instead of Minutes
and Seconds, the Sample-based icon is replaced
by the Tick-based icon, and the detected tempo
of the file is displayed in the Tempo column.
8
Repeat the preceding steps to preview other
loops at the session tempo.
Import the loop at the session tempo:
1
Make sure that the Audio Files Conform to
Session Tempo button is still highlighted. This
ensures that the file will be imported as a tick-
based, Elastic Audio region and can be con-
formed to the session tempo.
Audition Paths for previewing are selected
in the I/O Setup window (Choose Setup >
I/O and click the Output tab).
Preview and Audio Files Conform to Session Tempo
buttons in a DigiBase browser
Audio Files Conform
to Session Tempo button
Preview button
Elastic Audio controls and indicators in DigiBase
Sample-based
file icon
Elastic Audio
Analysis icon
Duration
Detected
tempo
Tick-based
file icon
