M-AUDIO Pro Tools Recording Studio User Manual
Page 459
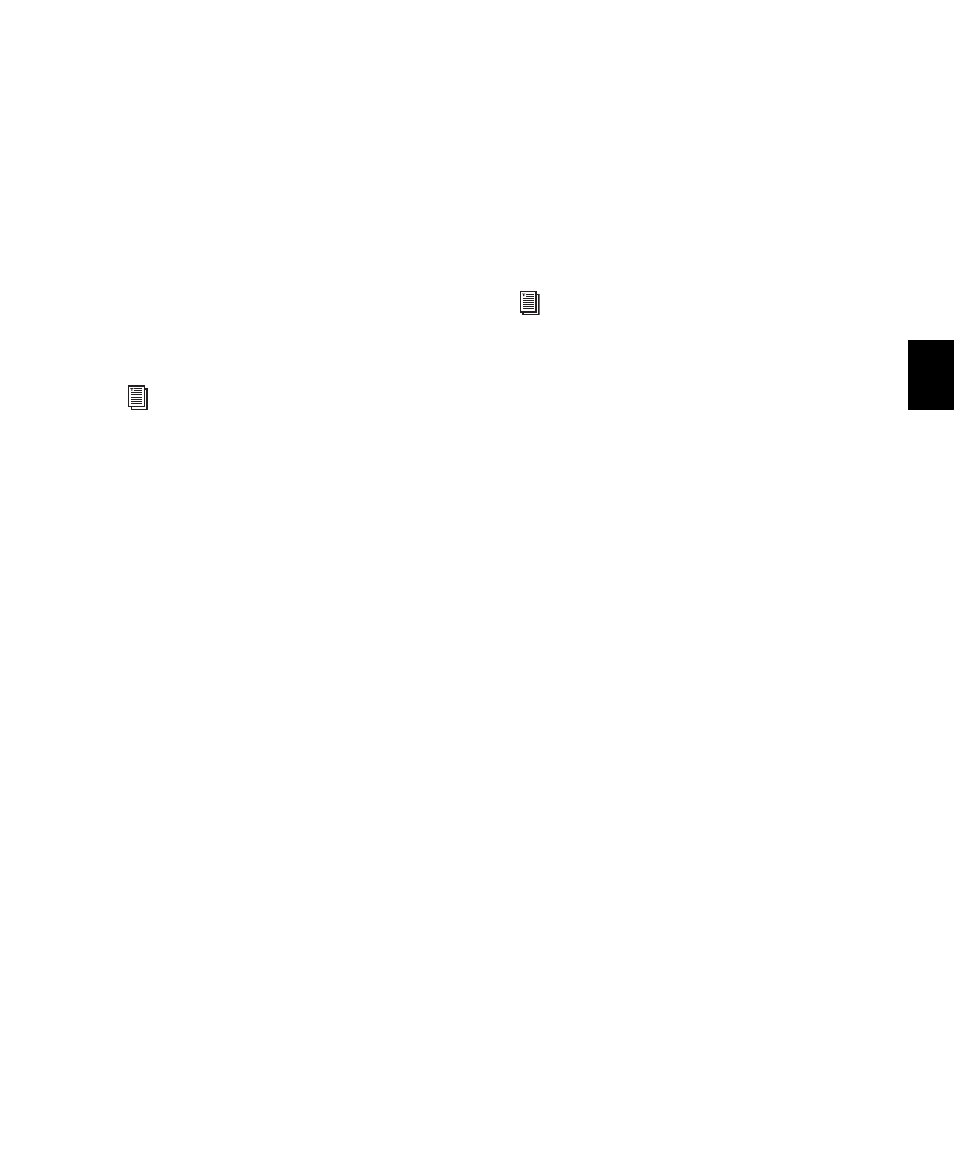
Chapter 22: Editing Basics
441
The Shuffle Regions option affects how material
is cut and pasted:
• When Shuffle Regions is enabled, the Cut
command leaves no empty space, since the re-
gions to the right of the cut slide over, closing
the gap. Otherwise the Cut command leaves
an empty space corresponding to the data re-
moved from the track.
• When Shuffle Regions is enabled, pasted data
causes all regions to slide over to make room
for the pasted material. Otherwise, pasted
data can overlap an adjacent region.
New regions are often auto-created when per-
forming edits. For instance, when clearing a se-
lection from a region, new regions are auto-cre-
ated from the material residing outside of the
selection.
Cut and Copy Commands
Use the Cut command to remove the selection
from the track and place it on the Clipboard.
Use the Copy command to place a copy of the se-
lection on the Clipboard so it can be pasted to
another track, or to the same track at a different
location, while leaving the original intact and in
place.
To cut or copy a selection or region:
1
If you want to constrain the selection to the
current Grid value, enable Snap to Grid.
2
Set the Track View for the tracks you want to
edit.
When displaying waveforms for audio tracks, or
notes or regions for MIDI tracks, selections in-
clude underlying automation and controller
data. If the track is displaying automation data,
only the automation data is affected by the ed-
its.
3
Make an Edit selection of the material you
want to Cut or Copy.
4
Do one of the following:
• Choose Edit > Cut to remove the selection
and place it on the Clipboard.
– or –
• Choose Edit > Copy to place the selection on
the Clipboard, without removing it.
If a portion of a region was cut or copied, the
material on the Clipboard appears as a new re-
gion in the Region List. If a portion of a region
was cut, new regions are auto-created from the
material residing outside of the selection.
When Shuffle Regions is enabled, any subse-
quent regions slide over to fill any empty space.
Deleting Underlying Region Data
When removing a region or selection, you can
choose to remove or keep the underlying region
data.
To delete a region or selection along with the
underlying region data:
Choose Edit > Cut.
To delete a region or selection without removing
the underlying region data:
Choose Edit > Clear.
For more information on the Shuffle Re-
gions option, see “Shuffle” on page 445.
For information on making Edit selections,
see “Selecting Track Material” on page 475.
