M-AUDIO Pro Tools Recording Studio User Manual
Page 311
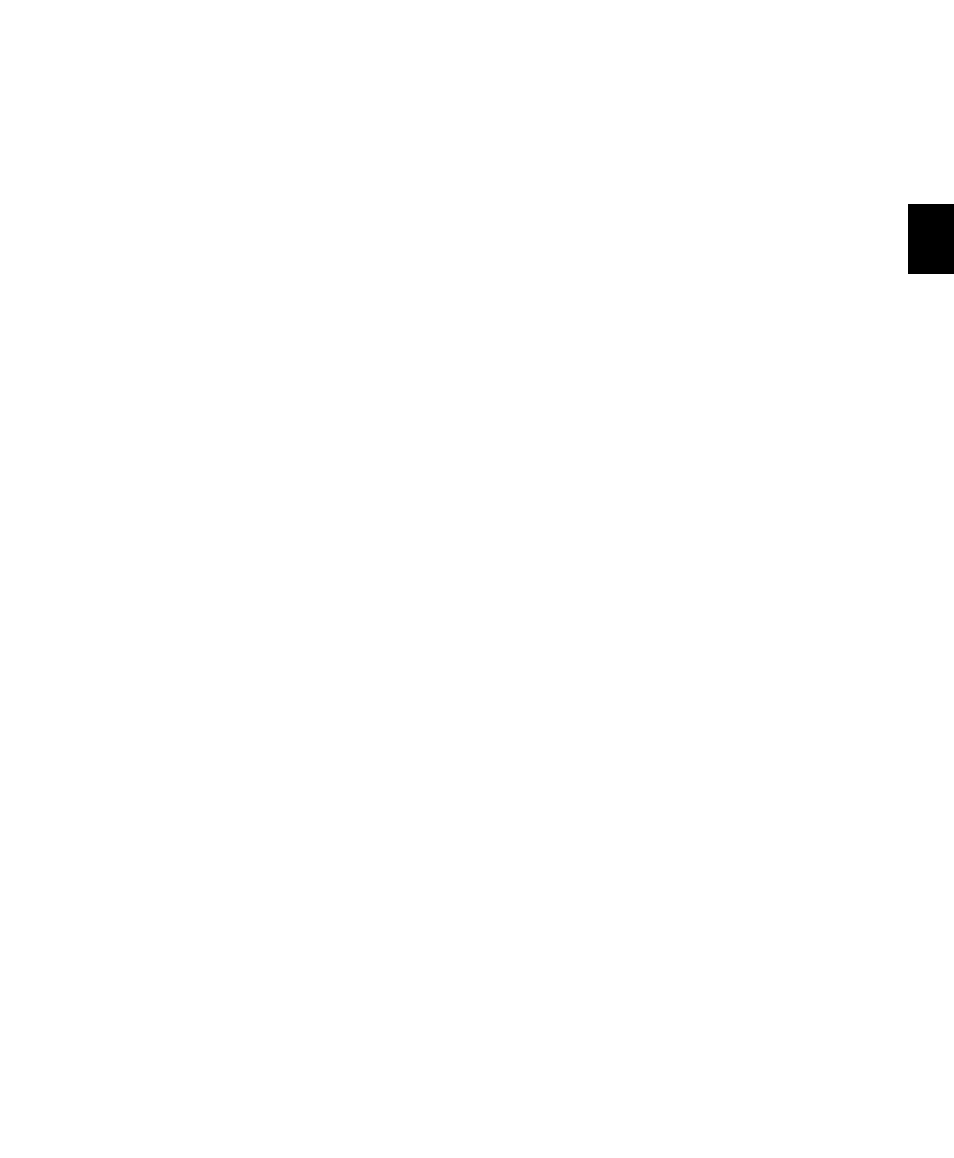
Chapter 15: Importing and Exporting Session Data
293
Video Media Options
You can either choose to leave video media files
in their original locations or copy them to a new
location. This is useful if you are importing
tracks from a source such as CDs or DVDs or
shared storage, and you want to place video files
on a different drive.
Time Code Mapping Options
You can specify where the imported tracks are
placed in the current session. Times are indi-
cated in time code for Pro Tools HD and
Pro Tools LE with Complete Production Toolkit
or DV Toolkit 2, and minutes:seconds for other
Pro Tools LE systems.
From the Import Session Data dialog, the follow-
ing Time Code Mapping Options are available:
Maintain Absolute Time Code Values
This op-
tion places tracks at the locations where they
were located in the source session. For example,
if the current session starts at 00:01:00:00, and
the session from which you are importing starts
at 10:00:00:00, the earliest imported tracks can
appear in your session is 9 hours and 59 minutes
after the start of the session.
Maintain Relative Time Code Values
This option
places tracks at the same offset from session start
as they had in the source session. For example, if
the source session starts at 01:00:00:00 and con-
tains a track that starts at 01:01:00:00, and the
current session start is 02:00:00:00, the track will
be placed at 02:01:00:00 in the current session.
Map Start Time Code To
This option places
tracks relative to their original session start time.
(With Pro Tools HD, or Pro Tools LE with Com-
plete Production Toolkit or DV Toolkit 2, times
are expressed in hh:mm:ss:ff, and on Pro Tools
LE systems, times are expressed in hh:mm:ss.)
For example, if the current session starts at
00:01:00:00, and the session from which you are
importing starts at 10:00:00:00, you can reset
the start time code to 00:01:00:00, to avoid plac-
ing files 9 hours and 59 minutes from the start
of your session.
Track Offset Options
You can specify a track offset in addition to any
offset incurred with the Time Code Mapping Op-
tions
. Any imported audio is offset in the current
session’s Timeline by the specified amount. You
can enter values in Minutes:Seconds, Bars|Beats,
Samples, Time Code, or Feet/Frames.
Sample Rate Conversion (SRC) Options
You can set options that control how sample
rate conversion is applied to imported audio
files. If the source session and the current ses-
sion have the same sample rate, this portion of
the dialog is unavailable.
Source Sample Rate
For audio files created in
any session, no matter what the session sample
rate is, you can have the sample rate conversion
process treat the files in several ways to compen-
sate for pull-up, pull-down, and NTSC or PAL
frame rates. This setting allows you to choose
the sample rate from which you want the sam-
ple rate conversion process to start.
Destination Sample Rate
The destination sample
rate is always set to the sample rate of your cur-
rent session.
Conversion Quality
This option lets you set the
quality of the sample-rate conversion process
(see “Sample Rate Conversion Quality” on
page 277).
