M-AUDIO Pro Tools Recording Studio User Manual
Page 396
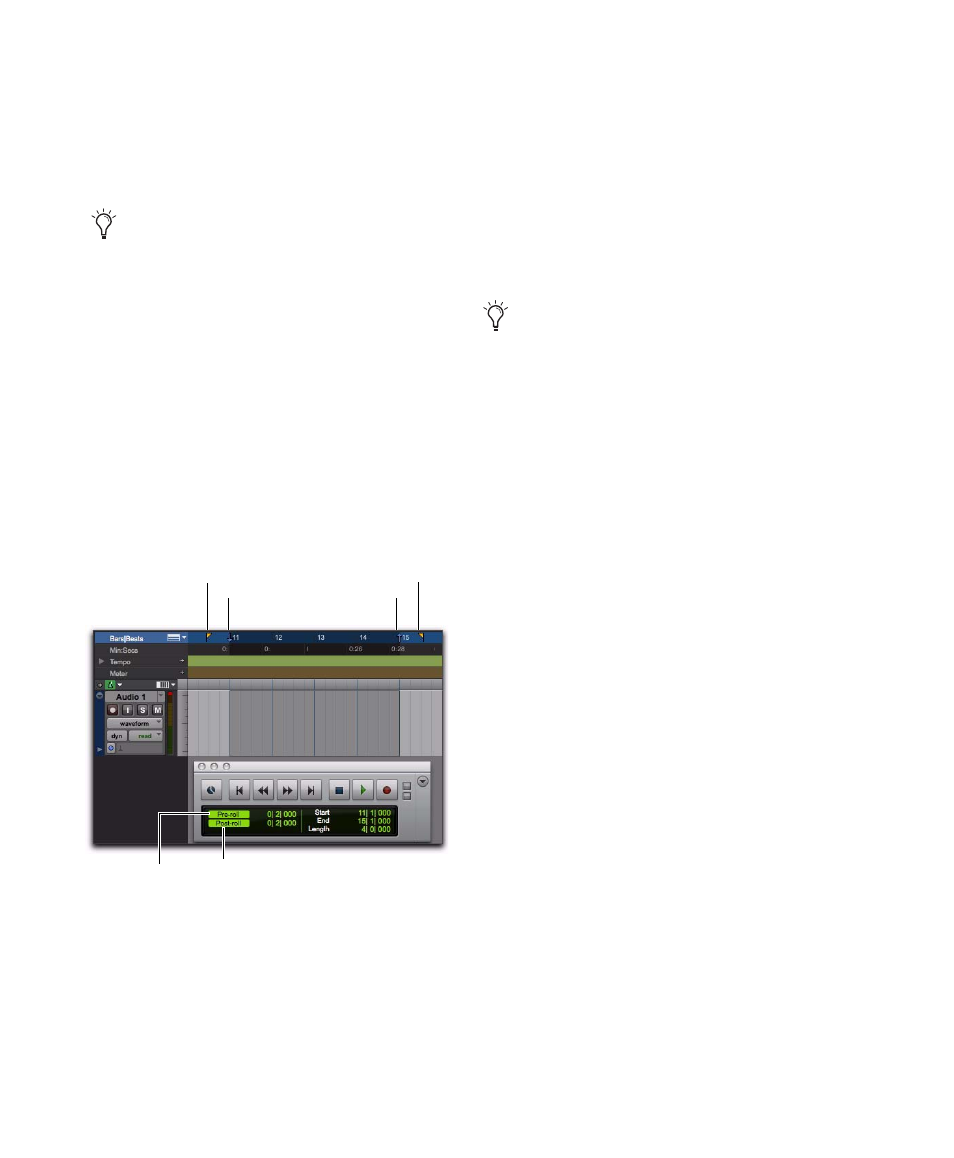
Pro Tools Reference Guide
378
Though there are several ways to set record and
play ranges (see “Setting Punch and Loop
Points” on page 372), perhaps the easiest is to
select within the track’s playlist the range for re-
cording.
During the recording process, playback begins at
the pre-roll time (if enabled) and proceeds to the
start time (the punch-in point), where recording
begins. When the end time (the punch-out
point) is reached, Pro Tools automatically
switches out of Record mode and continues
playing through the specified amount of
post-roll. This automated punch-in/out feature
is a powerful and precise way of recording or
re-recording on a track.
To punch record on an audio track:
1
Do one of the following:
• To record nondestructively, make sure that
Options > Destructive Record
is not selected.
– or –
• If you do want to permanently record over
the specified record range, select Options >
Destructive Record
.
2
Record enable the track.
3
Select Options > Link Timeline and Edit Selection.
4
With the Selector tool, drag in the track’s play-
list or in one of the Timebase rulers until the se-
lection encompasses the punch range (see
“Setting Punch and Loop Points” on page 372).
5
To hear any existing track material up to the
start point, or after the end point, enable and set
pre- and post-roll times (see “Setting Pre- and
Post-Roll” on page 376).
6
Click Record in the Transport to arm Pro Tools
for recording.
7
Click Play to start recording.
Pro Tools starts recording from the punch-in
(start) point. If there is any pre-roll, recording
starts when the punch-in (start) point is
reached. Recording continues until the punch-
out (end) point is reached (unless you manually
stop recording first). If post-roll is enabled, play-
back continues for the specified post-roll
amount.
To set a record or play range by selecting
within a playlist, the Edit and Timeline se-
lections must be linked (select Options >
Link Timeline and Edit Selection).
Timeline selection for punch recording with Pre-roll and
Post-roll
Punch In
Punch Out
Pre-roll flag
Post-roll flag
Pre-roll
enabled
Post-roll
enabled
If you are recording in any mode other than
Destructive Record mode, punches do not
permanently replace previously recorded
material. If you do want to permanently
record over the specified record range (and
keep only the most recent take), select
Options > Destructive Record.
