M-AUDIO Pro Tools Recording Studio User Manual
Page 1063
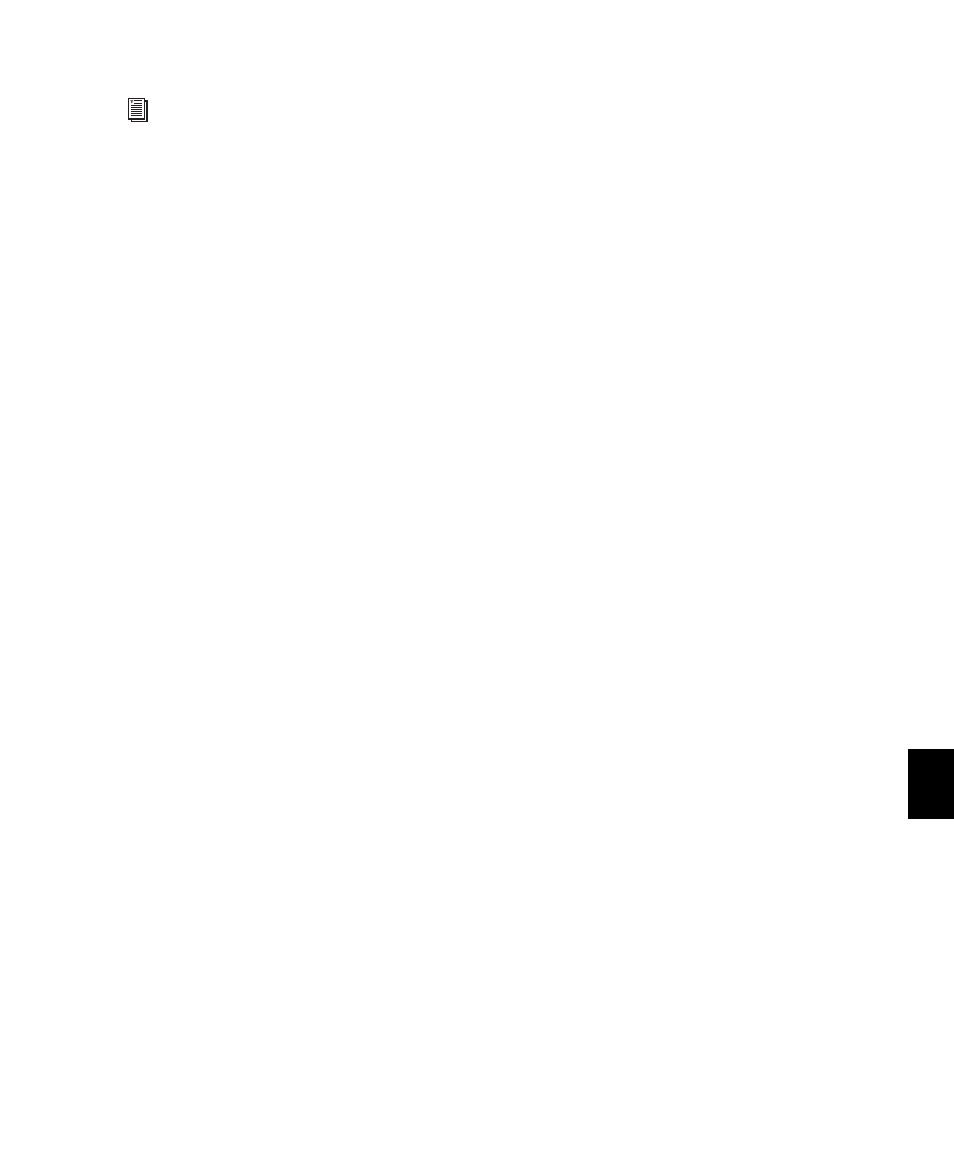
Chapter 48: Working with Video in Pro Tools
1045
Destination Section
The Destination section of the Video Import
Options dialog lets you choose a general desti-
nation for imported video in Pro Tools.
Main Video Track
The video file is imported di-
rectly to the track that is currently online
(known as the main video track) and into the
Region List. If no track is currently online, the
video file will be imported to the last existing
video track that was online.
New Track
Each video file is imported into its
own individual track and into the Region List.
Region List (Pro Tools HD and Pro Tools LE with
Complete Production Toolkit or DV Toolkit 2, or an
Avid Video Peripheral Only)
Each video file is im-
ported directly into the Region List, where it will
be available to drag and drop into the Timeline.
Location Pop-Up Menu
If you do not select the Region List as a destina-
tion in the Destination section, the Location
pop-up menu lets you choose precisely where in
the Timeline Pro Tools places imported video.
Session Start
Places the video file at the start of
the session.
Song Start
Places the video file at the Song Start
position.
Selection
Places the video file at the edit cursor
position or within the selection (if one was
made).
Spot
Displays the Spot dialog, which lets you
spot video to precise locations based on any of
the Time Scales.
Original Time Stamp (Avid Video Only)
Places
Avid video in the Timeline at a time code loca-
tion that corresponds to the timestamps from
the original source tape. With multiple video
files, this places all video files in the Timeline at
their respective original timestamps.
Additional Video Import Options
Gaps Between Regions (Pro Tools HD and
Pro Tools LE with Complete Production Toolkit or
DV Toolkit 2, or an Avid Video Peripheral
Only)
When you import more than one video
file into a track, they will be shuffled together by
default. This option lets you indicate the num-
ber of seconds by which each video clip will be
separated when imported into the video track.
Import Audio from File (QuickTime and Windows
Media Video Only)
When selected, the audio from the QuickTime
or Windows Media video file you are importing
will be extracted and placed into new mono or
stereo audio tracks in the Timeline. (Mono or
stereo audio with a sampling rate of 48 kHz or
lower are supported.)
When unselected, only
the video portion of the video file will be im-
ported into Pro Tools.
Remove Existing Video Tracks
When selected, all
existing video tracks will be deleted before
Pro Tools imports video into the session.
Remove Existing Video Regions
When selected,
all existing video regions will be removed from
the Timeline and the Region List before
Pro Tools imports video into the session (but left
on disk). This option is useful if you want to im-
port a video file into the session with a video
frame rate that does not match the current video
engine rate.
See “Bypassing the Video Import Options
Dialog” on page 1046 for details on
bypassing the Video Import Options dialog
when dragging and dropping video files.
