Working in the audio tab, Editing columns in the audio tab, Adding and removing audio files – Apple Motion 4 User Manual
Page 99
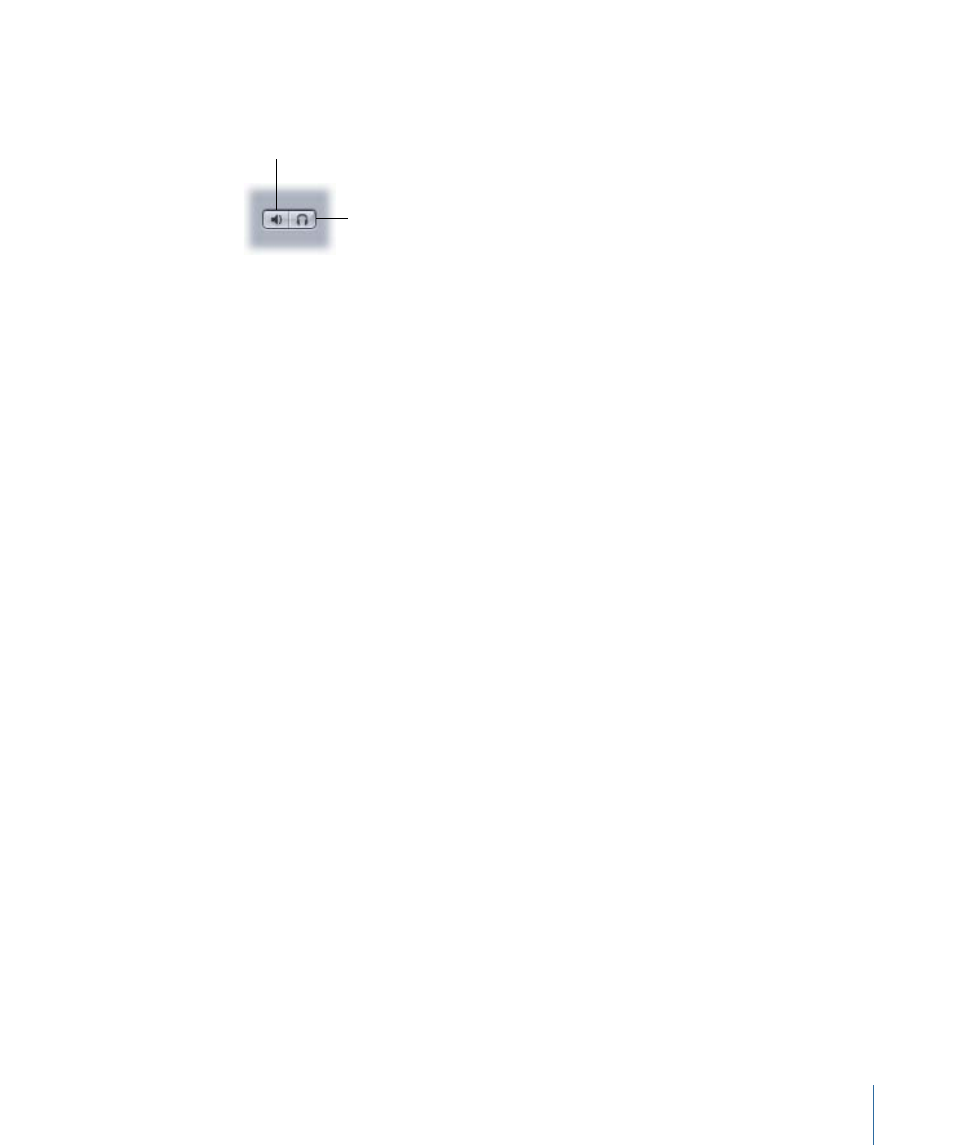
Status:
Contains Mute and Solo buttons to control audio playback for the file. When the
Mute button is active, all sound from that file is removed from the mix. When the button
is inactive, audio from the file plays back based on the level slider in the Name column.
Mute
Solo
When the Solo button is active, other nonsoloed audio elements do not play. This allows
you to temporarily play a single item without hearing the other files in the mix. You can
solo more than one file. This allows you to hear just the soloed files rather than the entire
mix.
Output:
Specifies audio output channels such as stereo, left, right, center, and so on.
Click the field, then choose the output channel you want for the audio track.
Lock:
Allows you to lock an audio file to prevent any changes from affecting that file.
This column also may include a link icon when a file has a corresponding video element.
Working in the Audio Tab
The Audio tab can be customized to aid you in managing and organizing your audio
assets.
Editing Columns in the Audio Tab
You can control which columns are displayed by clicking the right angle bracket to the
right of the column headers. Doing so opens a pop-up menu. Items in the list with a
checkmark are displayed in the Audio tab. Items without a checkmark are hidden. You
can also edit the arrangement and size of the columns. For more on how to hide and
show columns, see
. For instructions on how to edit columns,
.
Adding and Removing Audio Files
The Audio tab has controls to add new files and to remove existing files from the project.
To add an audio file to the project
Do one of the following:
µ
Click the Add button (+) in the upper-left corner of the tab. In the Import Files dialog,
navigate to the file you want to import, select the file, then click OK.
µ
With the Audio tab active, choose File > Import (or press Command-I). In the Import Files
dialog, navigate to the file you want to add to your project, select the file, then click
Import.
The file is added to the project (the Audio and Media tabs).
99
Chapter 2
The Motion Interface
