Using masks to create transparency, Masking a layer or group – Apple Motion 4 User Manual
Page 1157
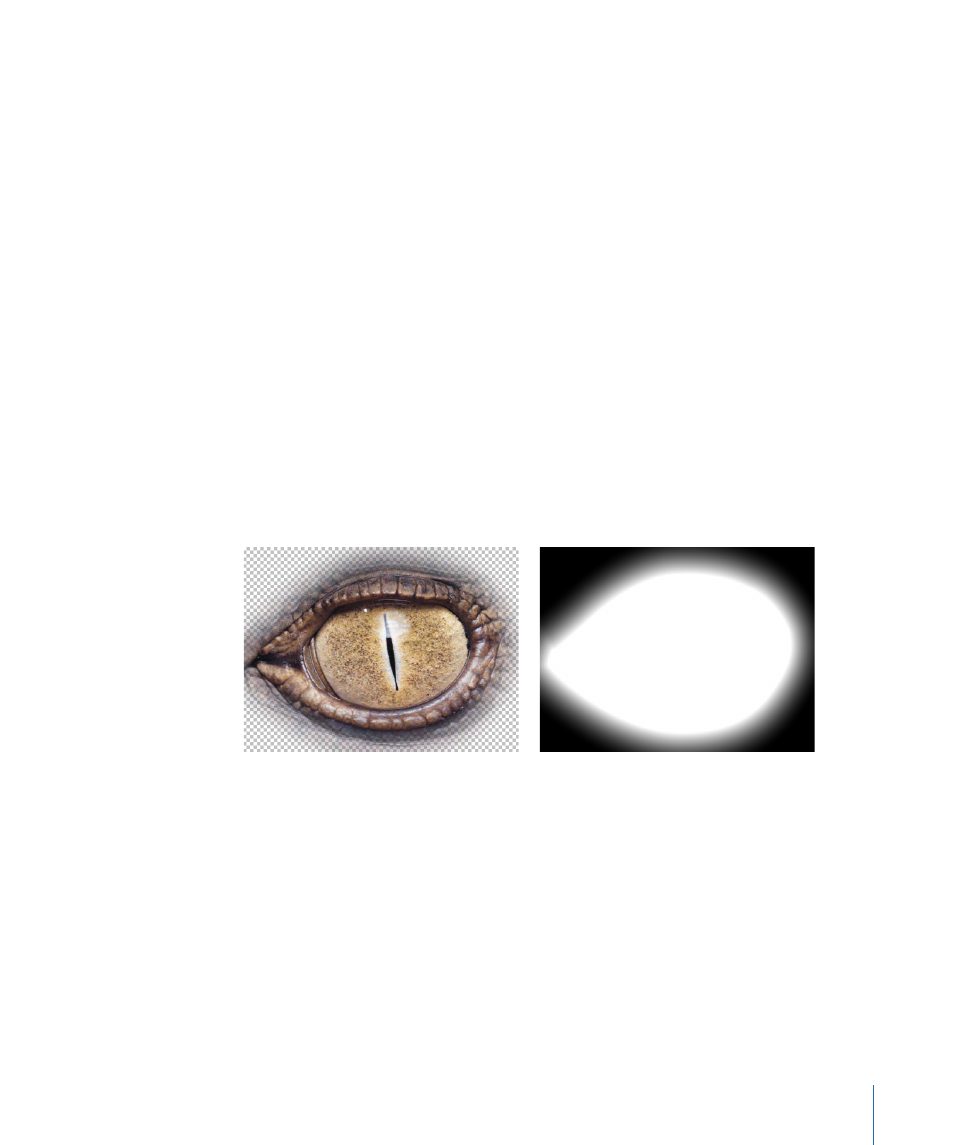
To delete a custom folder from a subcategory in the Library stack
µ
Control-click the folder in the Library stack, then choose Move to Trash from the shortcut
menu.
Note: You can also delete the folder from the Finder. The folder is stored in the
Users/username/Library/Application Support/Final Cut Studio/Motion/Library/ folder.
Important:
Deleting a custom object or folder cannot be undone.
To delete a custom folder from a category in the Library sidebar
µ
In the Finder, navigate to the Users/[username]/Library/Application
Support/Final Cut Studio/Motion/Library/ folder, Control-click the folder, then choose
Move to Trash from the shortcut menu.
Using Masks to Create Transparency
When you create a mask to define transparency within a layer, you’re drawing a shape
to use as that layer’s alpha channel. Because a layer’s alpha channel is a grayscale channel,
masks are grayscale objects, where white defines solid areas, progressively darker levels
of gray define decreasingly opaque areas, and black defines areas of complete
transparency. If you choose View > Channels > Alpha to set the Canvas to display the
alpha channel only, you can see the grayscale alpha channel directly.
Object alpha channel
Masked object
Masks can be used with layers that already have an alpha channel, and can add to, subtract
from, intersect, or replace the layer’s original alpha channel.
Masking a Layer or Group
Use the mask tools to create different shapes with which to mask a layer or group. There
are five mask tools available that are analogous to the five shape drawing tools covered
earlier in this chapter:
• Rectangle Mask
• Circle Mask
1157
Chapter 17
Using Shapes, Masks, and Paint Strokes
