Handmade motion in the canvas – Apple Motion 4 User Manual
Page 594
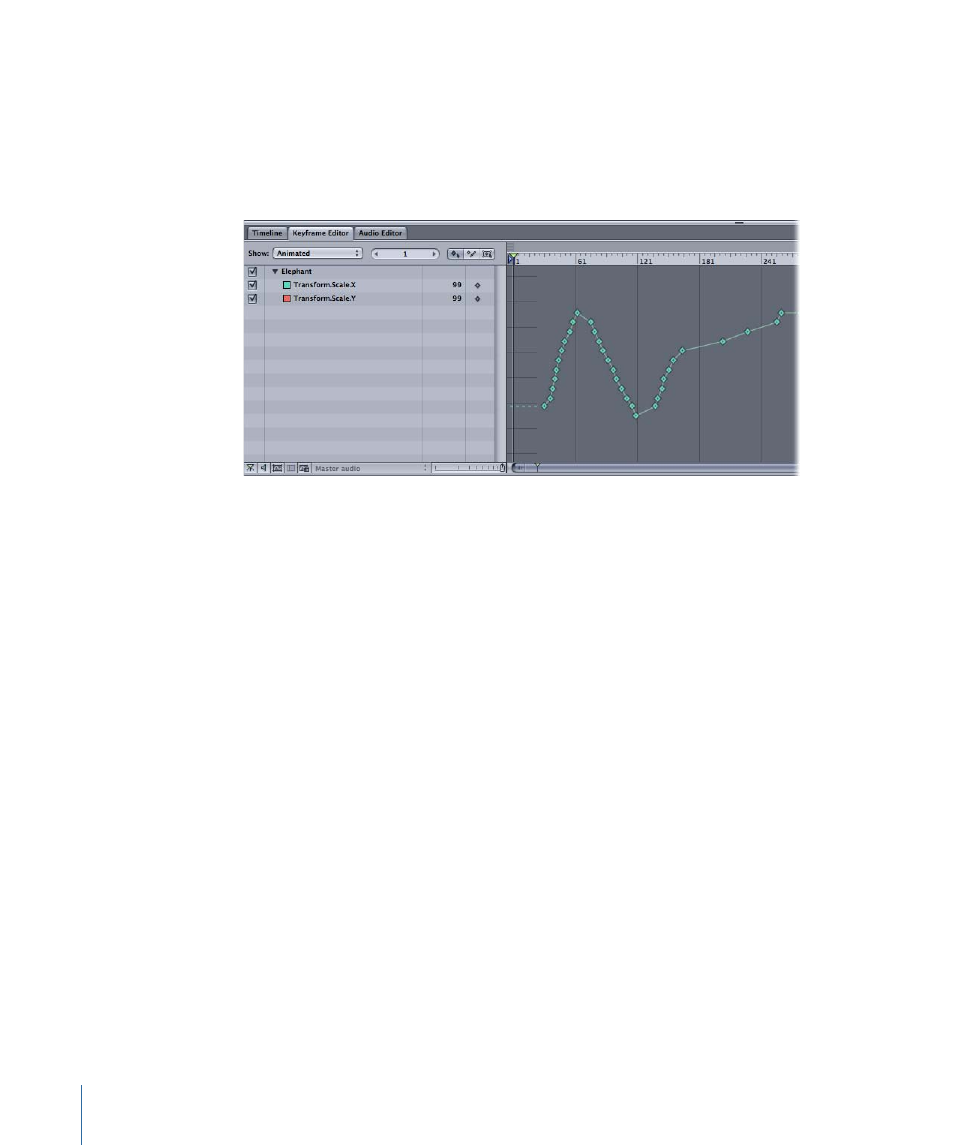
2
Click the Play button or press the Space bar to begin playback.
3
As your project plays, adjust a parameter slider.
4
Disable Record.
The changes you made during playback are recorded as keyframes for that parameter.
You can view them in the Keyframe Editor.
If you don’t like the animation you made, you can delete the keyframes and try again.
You can choose Edit > Undo (or press Command-Z) to revert to the state before you
began recording your animation, or you can manually delete the keyframes you want to
replace.
To delete keyframes
Do one of the following:
µ
Select the keyframe, then press Delete.
µ
Control-click the keyframe, then choose Delete from the shortcut menu.
µ
Select the keyframe, then choose Delete from the Animation menu for that parameter.
Note: To delete all of the keyframes for a parameter, choose Reset Parameter from the
Animation menu in the Keyframe Editor list or Inspector.
Handmade Motion in the Canvas
One of the most common uses for animating on the fly is to create handmade animation
paths. Although you can choose from a variety of curve types, it is very difficult to get
the semi-random movement except by sketching with your mouse or pen.
To create a handmade animation path in the Canvas
1
Enable Record (press A).
2
Click the Play button to begin playback.
3
Select the object you want to manipulate and drag it in the pattern of your choice.
594
Chapter 10
Keyframes and Curves
