Using masks to aid keying effects – Apple Motion 4 User Manual
Page 1178
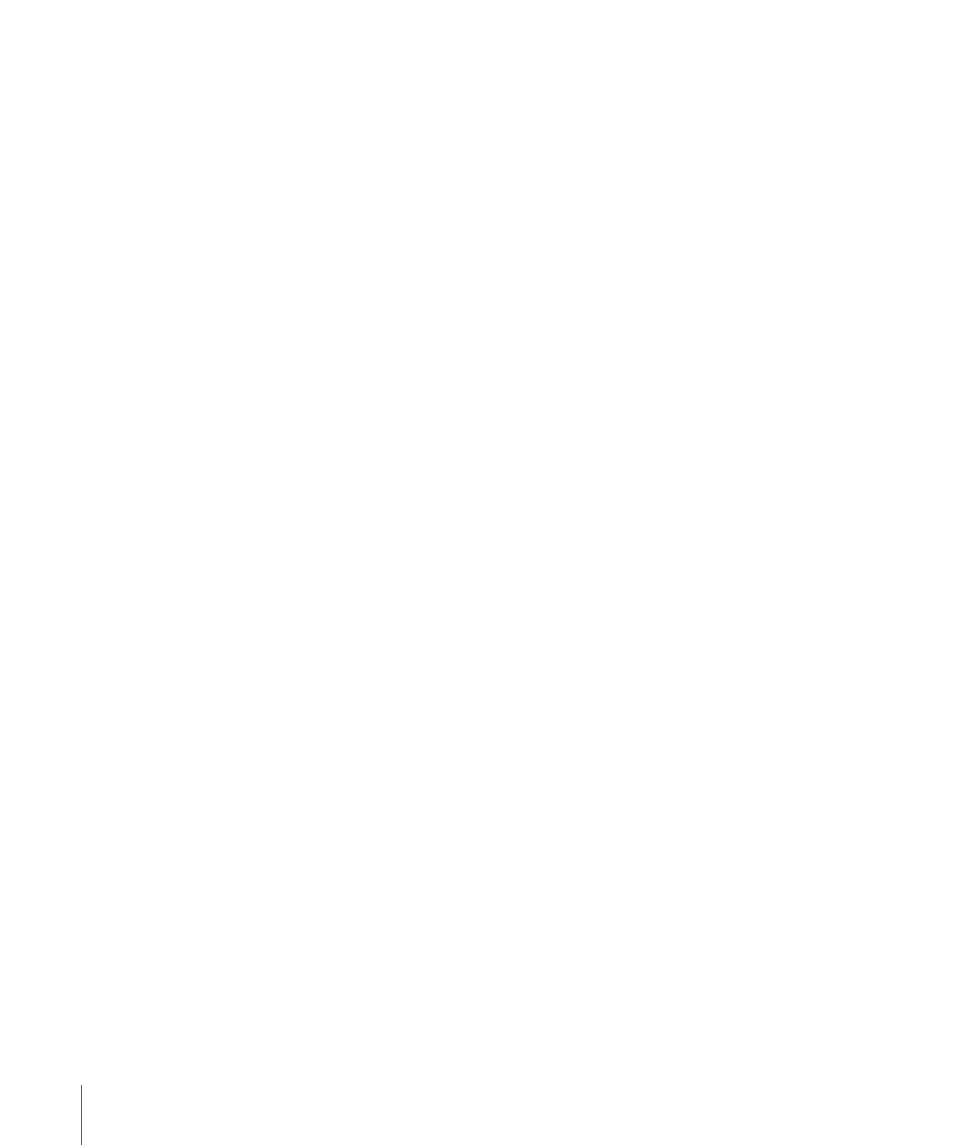
• Luminance: Uses the aggregate luminance from the red, green, and blue channels as
a grayscale mask.
Mask Blend Mode:
A pop-up menu that determines how an image mask interacts with
the alpha channel of the layer to which it is applied. When a layer has multiple image
masks, each mask can have a different Mask Blend mode. When this happens, each mask
adds to, or subtracts from, the layer’s alpha channel according to the selected mode. The
final alpha channel is the combined result of all the image masks that are applied. These
modes are identical to the Mask Blend Mode options available for shape masks. The four
options are:
• Add: This is the default selection for new masks. The mask is added to the alpha channel.
This is useful for adding back regions of an image that other masks are cutting out.
• Subtract: Subtracts a mask from the alpha channel. This is useful for creating holes in
the middle of layers, or for masking out additional regions of an image that are
untouched by other masks.
• Replace: This setting uses the current mask to completely replace the layer’s original
alpha channel, as well as any other masks that are applied to the same layer that appear
underneath the current mask in the Layers tab. You can add additional masks above,
set to whatever blending mode you like.
• Intersect: Masks that are set to Intersect do not replace a layer’s original alpha channel.
Instead, they mask out all regions of the layer that do not overlap the mask itself. This
includes other masks applied to the same layer that appear nested underneath the
intersecting mask in the Layers tab.
Invert Mask:
When this checkbox is selected, the mask is inverted—its solid and
transparent areas are swapped. This is useful if you need to switch the solid and
transparent areas of a mask you’ve already created.
Stencil:
When this checkbox is selected, the layer’s geometric transforms are respected
by the mask. If you’re creating a mask with transformed Scale, Position, Rotation, or other
parameters, select this checkbox to use the modified layer.
Stretch:
A checkbox that becomes available when Stencil is deselected. Selecting this
checkbox stretches the mask to fit the boundaries of the image and centers the mask on
the layer’s center point.
Using Masks to Aid Keying Effects
Keying is rarely a one-step process. Although adding a keying filter is the first step, there
is usually additional work that needs to be done to create a good key that retains detail
around the edge of your subject. The mask tools and alpha channel filters presented in
this section can be used to turn a decent key into a great one. For more information
about using Motion’s keying filters see
.
1178
Chapter 17
Using Shapes, Masks, and Paint Strokes
