Timing pane – Apple Motion 4 User Manual
Page 101
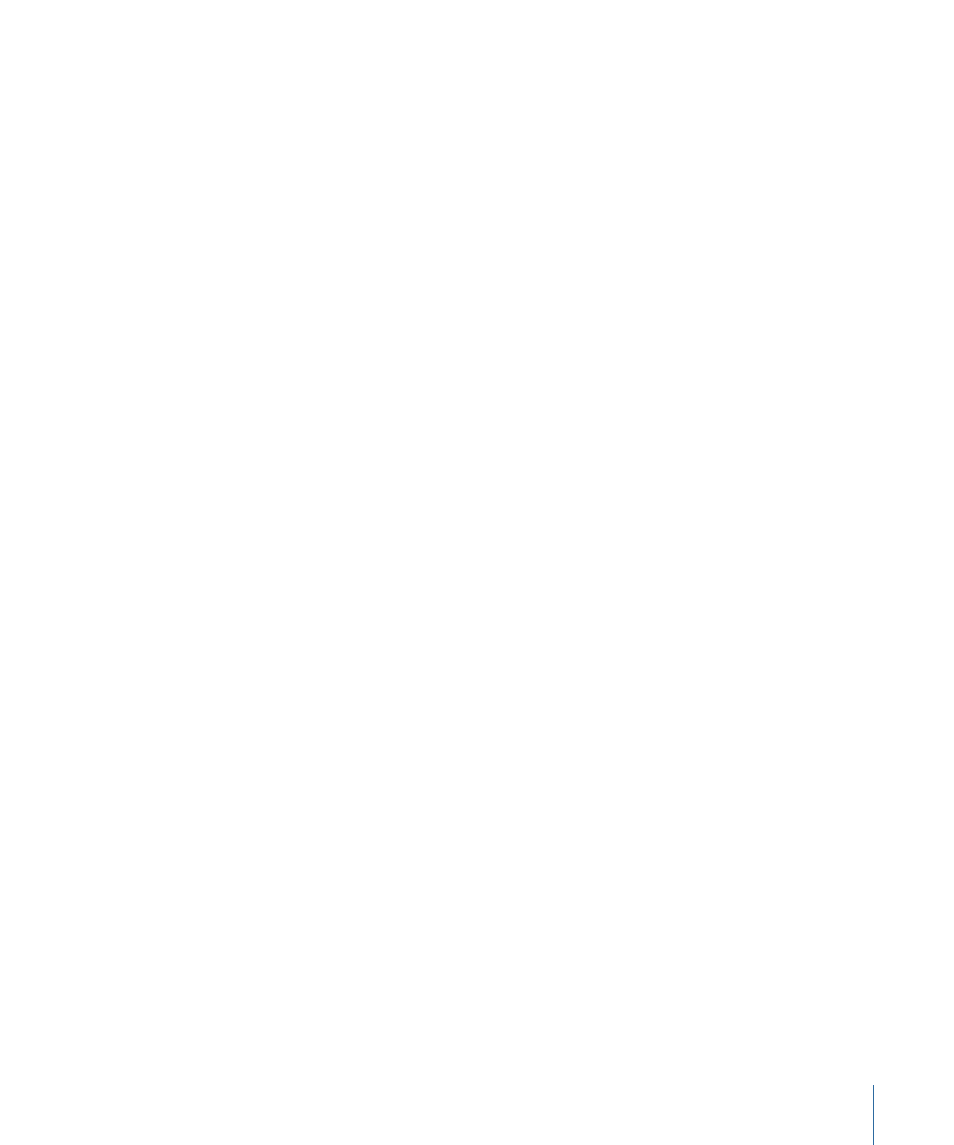
When no items are selected in the tab, the shortcut menu provides a different set of
commands:
• Import Audio: This option appears when no files are selected in the Audio tab. Opens
the Import Files dialog, which you can use to navigate to the audio file you want to
import.
• Paste: This option appears when no files are selected in the Audio tab. Pastes any audio
data that is currently in the Clipboard into the Audio tab and Media tab.
• Project Properties: This option appears when no files are selected in the Audio tab.
Opens the Project Properties dialog, where you can set basic project information such
as project width and height, bit depth, aspect ratio, background color, render settings,
and much more. For more information on the Project Properties dialog, see
Blank Projects from Project Presets
Timing Pane
Like the Project pane, the Timing pane has three tabs, each to control a different aspect
of your project. The Timeline tab is a broad overview of all the objects and how they are
laid out over time. The Keyframe Editor tab displays the animation curves for animated
parameters and effects, and the Audio Editor tab provides access to the level and pan
controls for the audio components of your project.
At some point in most projects, you want to view the contents of your composition
represented as a graph over time. This may be to compare when two objects appear or
disappear, or when an effect begins or changes. You may want to add or remove objects
in your project at a particular point in time to observe or modify how different parameters
of different effects occur. You may also want to view your audio waveforms to allow visual
events to synchronize with your soundtrack.
101
Chapter 2
The Motion Interface
