Creating rectangles, circles, and lines – Apple Motion 4 User Manual
Page 1078
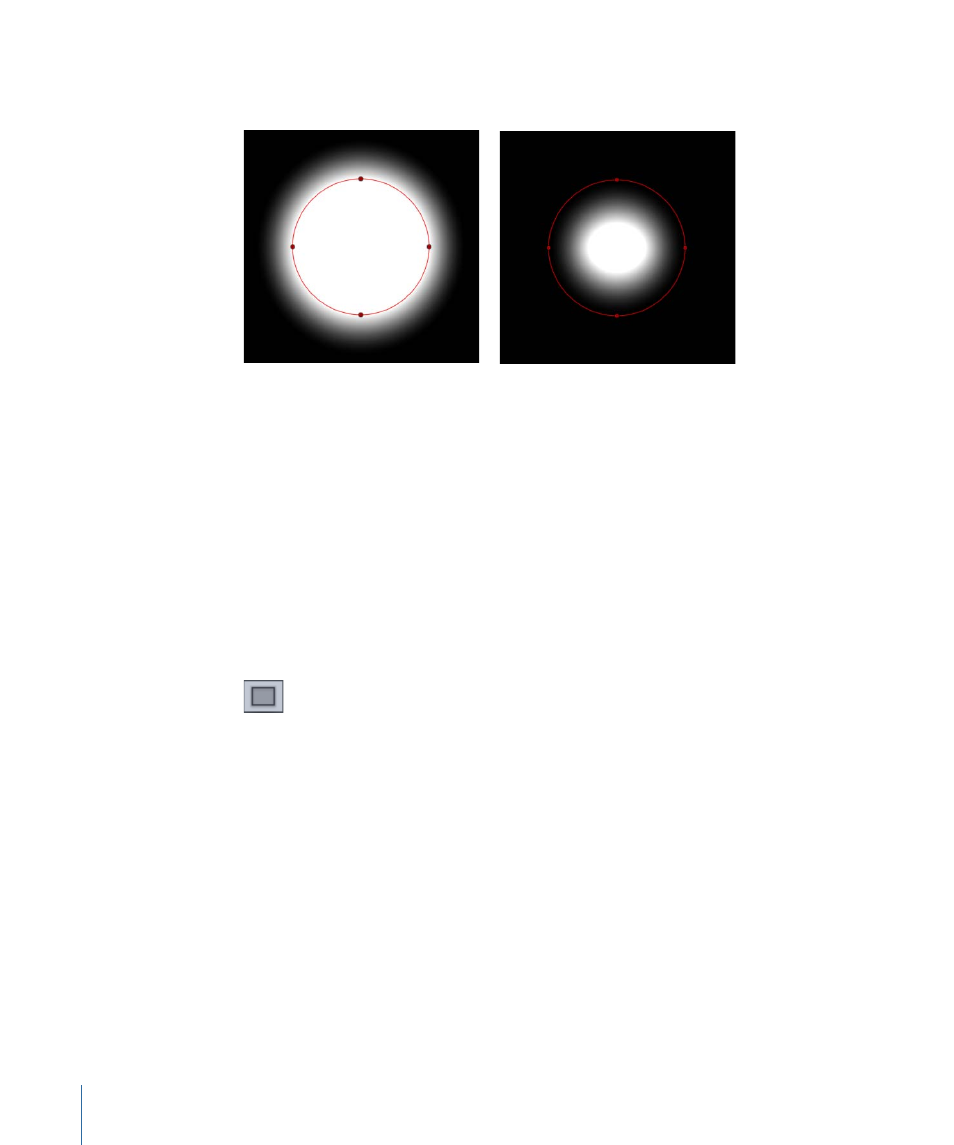
Positive values spread the feathering outward, while negative values feather the shape
inward.
Feathered in
Feathered out
Tip: You can also blur a shape in other ways using filters. For more information, see
.
Creating Rectangles, Circles, and Lines
The Rectangle and Line tools create simple linear shapes. The Circle tool creates a simple
Bezier shape. Once drawn, a shape can be converted to a Linear, Bezier, or B-Spline shape
in the Inspector. The resulting shapes can be edited just like any other Bezier shape, using
the methods described in
.
To make a rectangle
1
Click the Rectangle tool (or press R).
The Rectangle Tool HUD appears. To change the color or roundness of the shape before
it is drawn, use the controls in the HUD. Select the Outline checkbox to create an outline
with the shape. The Width slider adjusts the width of the outline. Once the shape is
created, the Shape HUD appears.
The Rectangle shape layer does not appear in the Layers tab until an object is drawn.
Note: Outlines can be added and edited after a shape is drawn.
1078
Chapter 17
Using Shapes, Masks, and Paint Strokes
