Changing the track display – Apple Motion 4 User Manual
Page 112
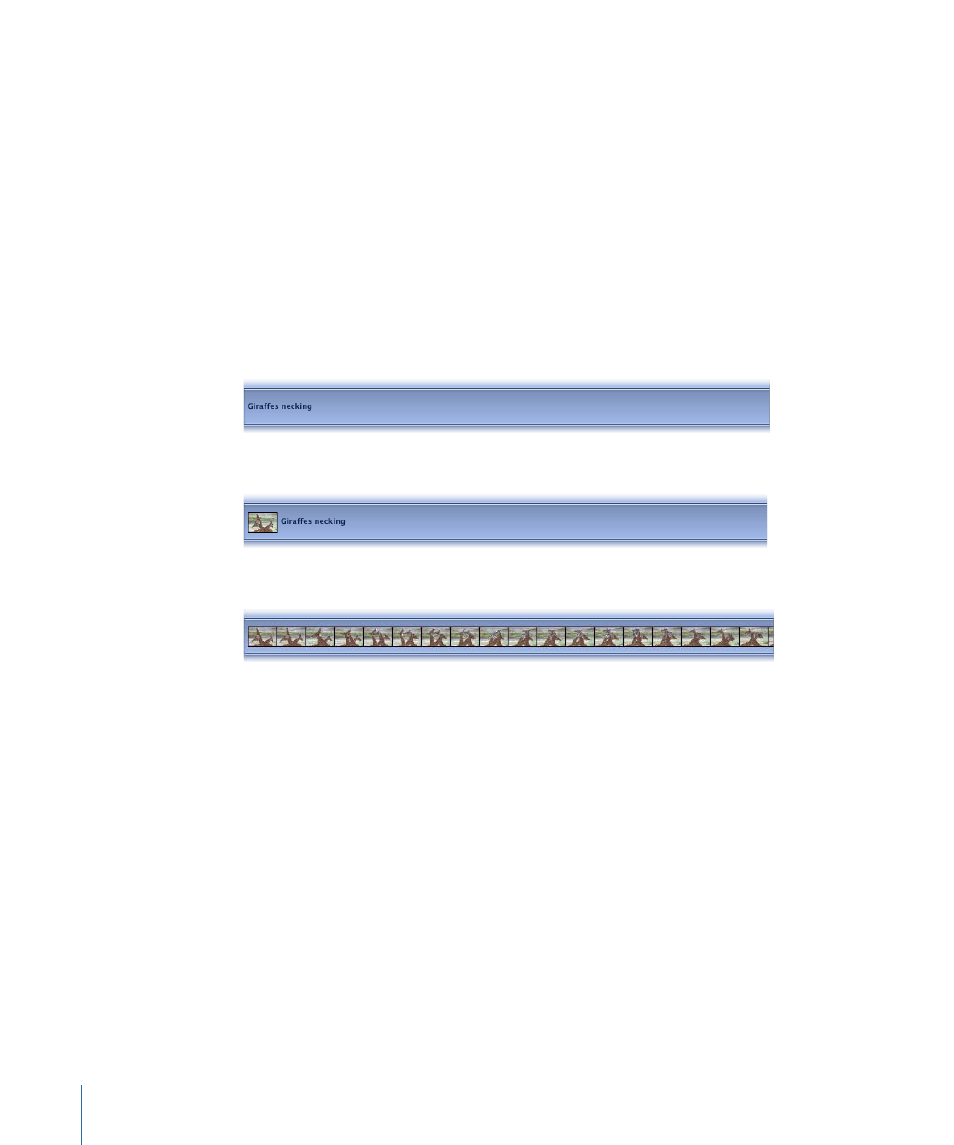
µ
Choose View > Zoom Time View > To Play Range.
Note: An object must be selected in the Timeline layers list in order to access the Zoom
Time View options in the View menu.
µ
Control-click the ruler, then choose Zoom to Play Range from the shortcut menu.
The Zoom Time View button switches between the Zoom to Play Range and Zoom to
Project settings. If no play range is established, choosing Zoom to Play Range performs
a Zoom to Project.
Changing the Track Display
The tracks in Motion can be displayed in a variety of ways to satisfy different working
styles. You can set your tracks to be viewed as Name Only, Name Plus Thumbnail, and
Filmstrip.
Name
Name Plus Thumbnail (default)
Filmstrip
To change the Timeline track display
1
Choose Motion > Preferences (or press Command-Comma) to open Motion Preferences.
2
Click the Appearance icon to open the Appearance pane.
3
In the Timeline section, choose an item from the Timebar Display pop-up menu:
• Name: Displays only the name of the object on the track.
• Name Plus Thumbnail: Displays the name of the object and a single thumbnail on the
track.
• Filmstrip: Displays frames of the object over the track.
Regardless of the Timebar Display setting, tracks for cameras, lights, behaviors, and filters
are always labeled with names only. When the Timebar Display is set to Filmstrip, your
processing time is increased.
112
Chapter 2
The Motion Interface
