Creating drop zones in motion – Apple Motion 4 User Manual
Page 1460
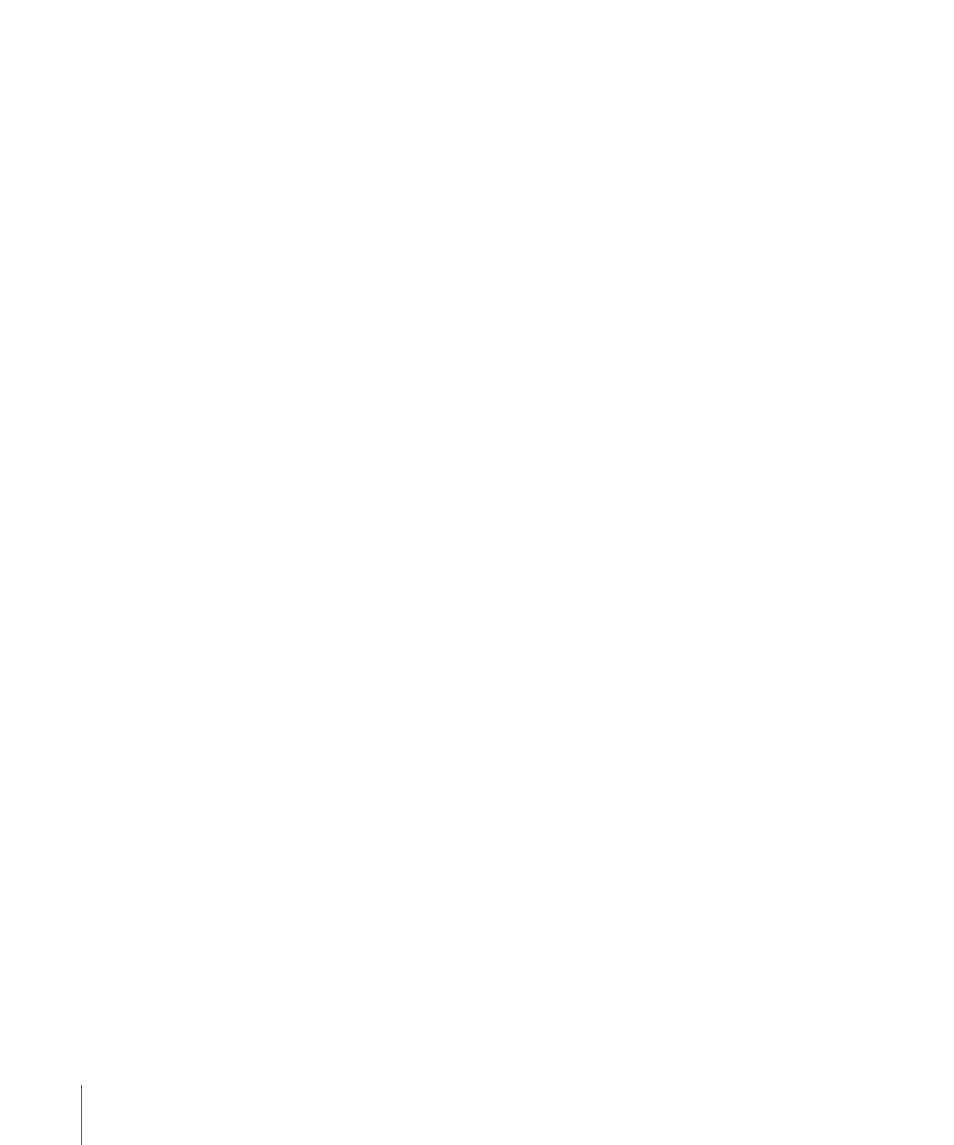
Considerations When Creating Motion Templates for Final Cut Pro
In preparation for creating a project for use as a template, you should keep the following
considerations in mind:
• To get the best quality from your template, choose the same aspect ratio, resolution,
and frame rate as your destination Final Cut Pro sequence when creating the template
in Motion. For more information on Motion project settings, see
• By default, drop zones are named by the media used to create the drop zone, and text
objects are named by the content of the text therein. If your project contains a large
number of drop zones and text, consider renaming these objects in a way that will help
you easily identify the ones you wish to edit in Final Cut Pro. For more information on
naming objects in Motion, see
• Position text visually as well as with the desired Alignment parameter in the Layout
pane of the Text Inspector (Left, Center, or Right), in order to retain the expected visual
alignment when the text objects are edited in Final Cut Pro. For more information on
text, see
.
• If adding dissolves or other transitions to a template clip in Final Cut Pro, be sure to
allow for this in the template design, by adding a sufficient number of extra frames at
the beginning or end of the template.
• Final Cut Pro always uses the Best scaling option (in the Video Processing tab) when
rendering Motion projects and templates.
• To retain proper text formatting in Final Cut Pro, do not mix different text sizes, fonts,
or styles within a single text object.
Important:
In order for your template to be loaded into Final Cut Pro as a template, the
Motion project must be saved as a template.
Creating Drop Zones in Motion
Media contained within drop zones are the only media objects that can be replaced in
master templates in Final Cut Pro.
Drop zones provide a way for template users to intuitively and quickly replace footage
in a template. There are two ways to create drop zones. The first is to create a drop zone
from scratch, and the second is to convert an existing object into a drop zone.
To create a new drop zone in Motion
Do one of the following:
µ
Choose Object > New Drop Zone (or press Command-Shift-D)
µ
Select an existing object in the canvas, then select the Drop Zone checkbox in the Image
tab of the Inspector.
1460
Appendix D
Working with Final Cut Pro
