Apple Motion 4 User Manual
Page 321
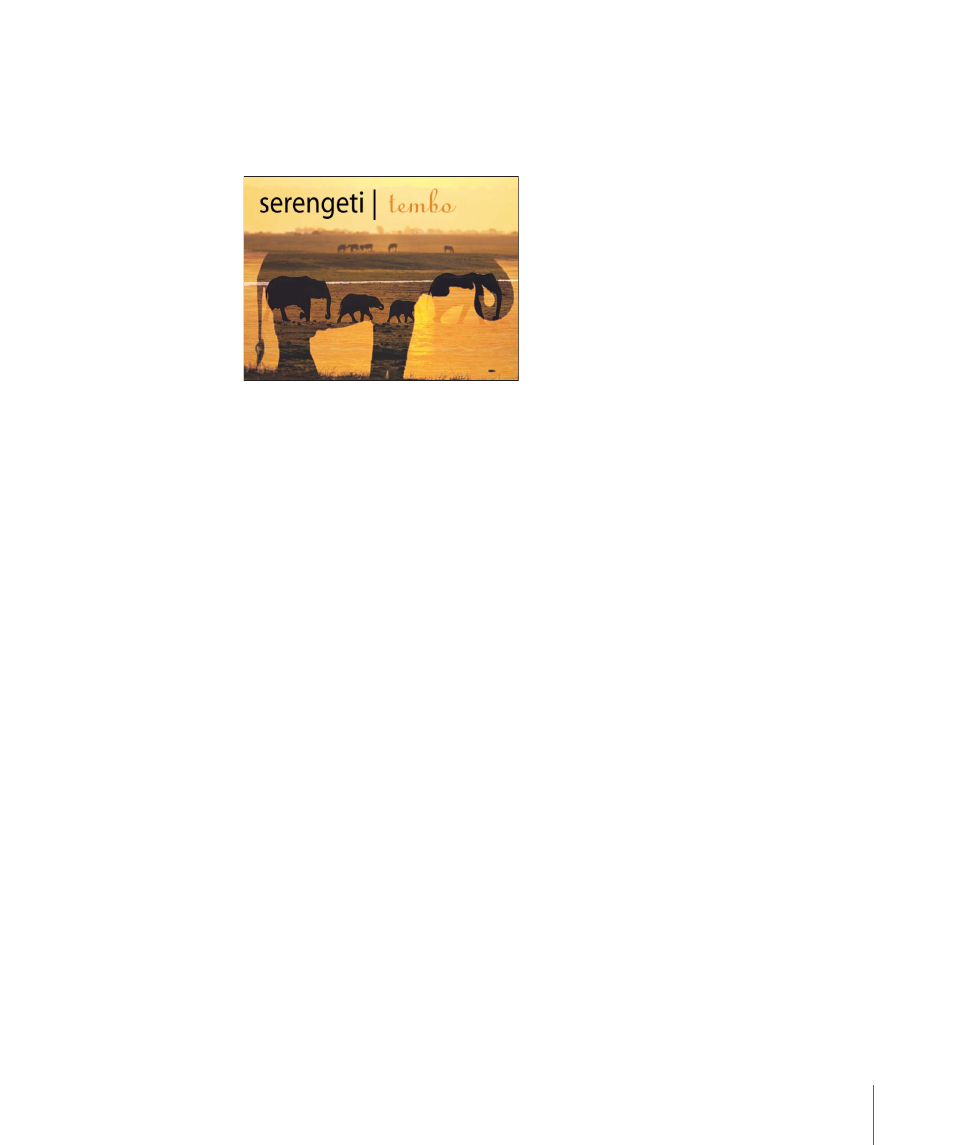
Blend modes only affect the combination of an object with the objects below it. Any
objects appearing above have no effect on this interaction, even if the object is transparent.
In the following example, the text objects on the top level have no effect on the blended
images below.
For overlapping layers with different blend modes, the bottommost pair of objects is
combined first, and that combination then interacts with the next object up, and so on
until all overlapping objects have been combined for the final image. In this case, each
object with a specified blend mode only interacts with the image below it, whether that
image is a single object or a pair of objects that have been blended together.
Each of Motion’s blend modes works in conjunction with the Opacity parameter to alter
the interaction between the foreground and background objects. Adjusting an object’s
opacity lessens the blending effect that is assigned to it, even as it reduces that object’s
visibility. This allows you to customize any blend mode to better suit your needs.
Blend modes only affect overlapping objects, and have no interaction with your project’s
background color. If you specify a blend mode for an object that doesn’t overlap anything,
that object remains as it was before.
To change a selected object’s blend mode
Do one of the following:
µ
Choose an option from the Blend Mode pop-up menu in the HUD.
µ
Choose an option from the Blend Mode pop-up menu in the Properties tab.
µ
Choose Object > Blend Mode, then choose an option from the submenu.
µ
Display the Blend Mode column in the Layers tab, then choose an option from an object’s
Blend Mode pop-up menu.
µ
Control-click an object in the Canvas, then choose an option from the Blend Mode
submenu in the shortcut menu.
µ
Control-click an object in the Layers tab or Timeline layers list, then choose an option
from the Blend Mode submenu in the shortcut menu.
321
Chapter 7
Basic Compositing
