Disabling shadows – Apple Motion 4 User Manual
Page 1240
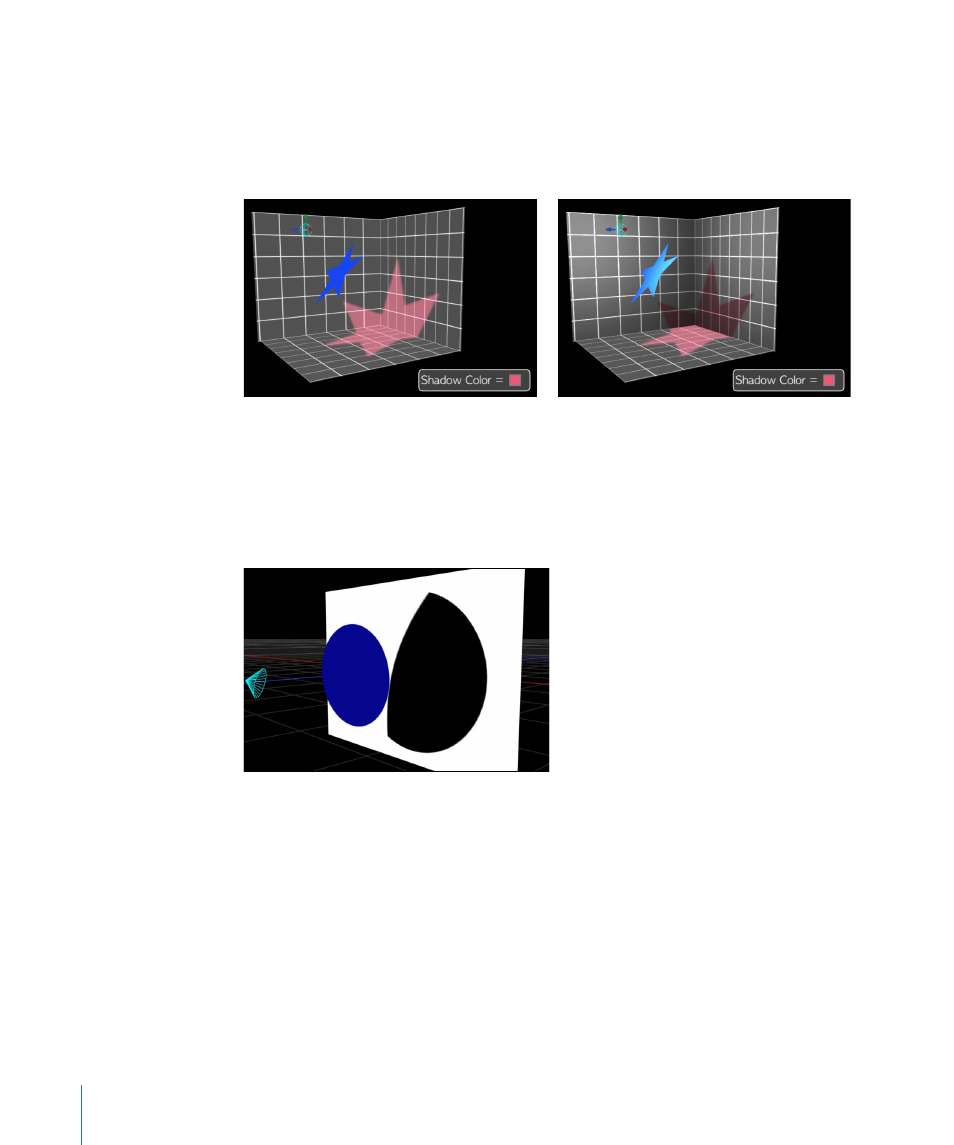
Shading can be disabled globally by choosing View > Render Options > Lighting (Option-L)
or by choosing Lighting in the Render pop-up menu above the Canvas (make sure there
is no checkmark beside the menu item). It can also be disabled for a specific object in
the Lighting section of an object’s Properties tab. For more about disabling
lighting/shading see
Shading disabled globally
Shading disabled on floor object
With Spot lights, enabling shadows but disabling shading can create an seemingly strange
result where the shadow is suddenly cut off because it has exceeded the scope of the
light cone. Because the shading effect of the light cone is turned off, the shadow edge
looks unnatural.
To correct such an occurrence, simply increase the Cone Angle in the Light Inspector.
Disabling Shadows
Rendering shadows can significantly impact playback performance, so you may want to
temporarily disable all shadows to improve playback speed while working on other aspects
of your project.
To disable rendering of shadows
µ
Choose Shadows from the Render pop-up menu in the Status Bar (or press
Control-Option-S).
1240
Chapter 18
3D Compositing
