Modifying generators, Editing generators – Apple Motion 4 User Manual
Page 903
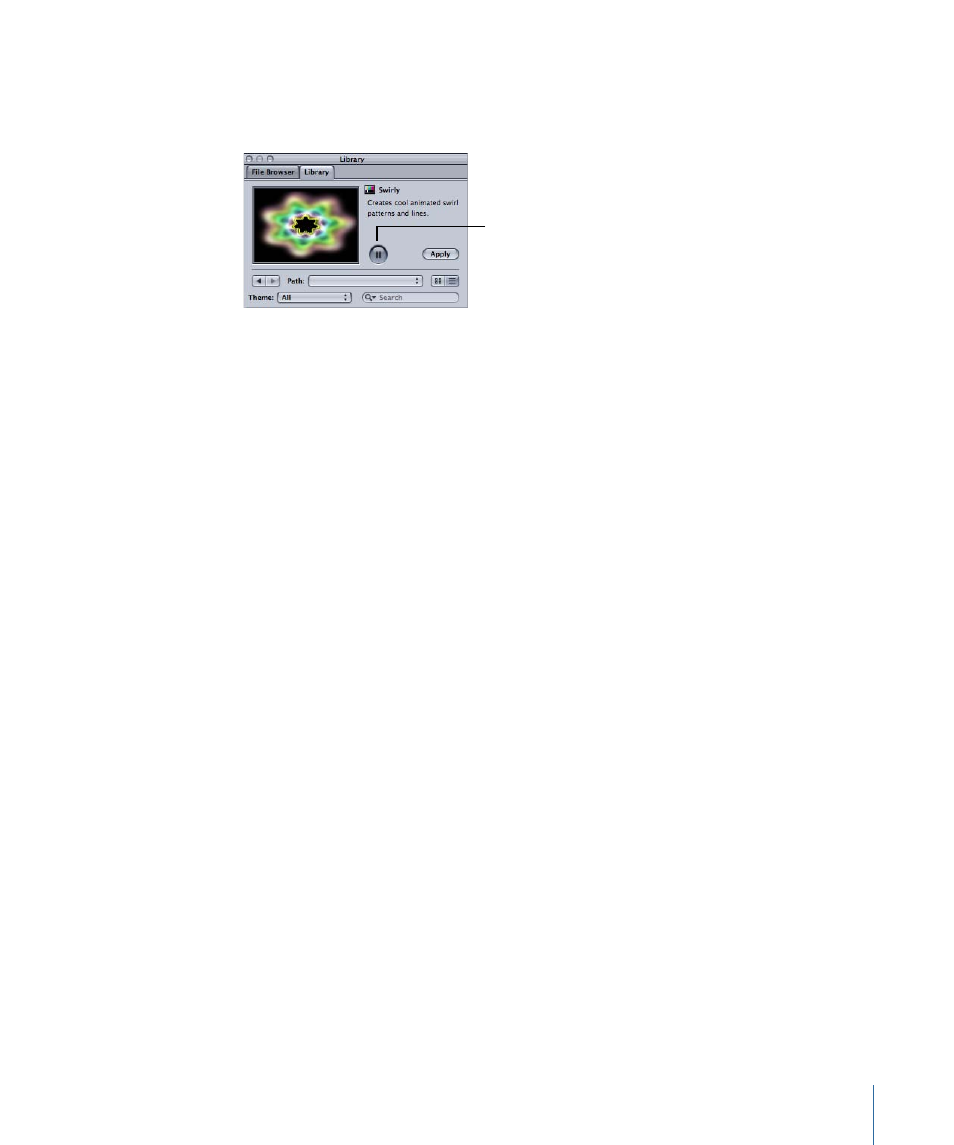
The generator preview appears in the Preview area. If the generator is animated, such as
Swirly, the generator plays in the Preview area. You can click the Play/Pause button to
stop playback of the generator preview.
Play/Pause button
3
Drag the generator to your project.
As with all other objects, you can add the generator to your project by dragging it to the
Canvas, the Layers tab, or the Timeline.
The generator and its HUD appear in your project. (If the HUD in not visible, press F7.)
The HUD contains a subset of the complete controls that appear in the Generator tab of
the Inspector.
Note: Generators that are added to a project are not added to the Media tab. The Media
tab only includes media files that are imported into Motion, such as image sequences,
Photoshop files, and audio files.
4
Click Play (or press the Space bar).
Modifying Generators
In this section, the Checkerboard generator is used to illustrate how to edit and animate
a generator using the HUD. Once a generator has been customized, you can save the
generator to the Library for use in future projects. This section also briefly discusses
applying Parameter behaviors to the parameters of a generator.
Editing Generators
In this section, the Checkerboard generator parameters are edited to modify the
appearance of the default generator.
To edit the Checkerboard generator
1
Add the Checkerboard generator to your project.
Note: For information on adding a generator to your project, see
.
903
Chapter 15
Working with Generators
