Project preset editor – Apple Motion 4 User Manual
Page 198
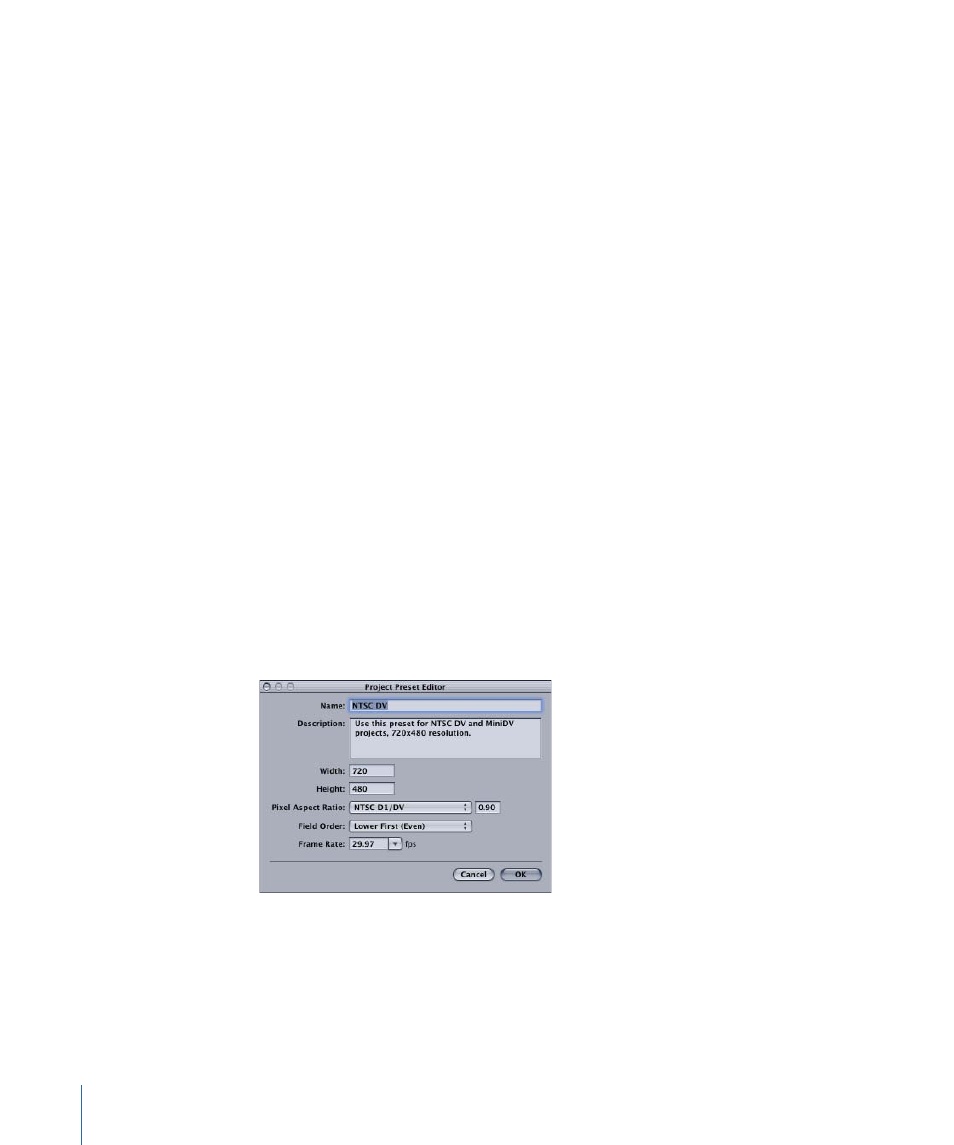
Duplicate:
To duplicate a preset, select the preset you want to duplicate, then click
Duplicate.
Edit:
To edit a preset, click the Edit button. If the Show pop-up menu is set to Project
Presets, the Project Preset Editor opens. If the Show pop-up menu is set to Export Presets,
the Export Options window opens. See
and
for more information.
Project Preset Editor
The Project Preset Editor dialog is where you make changes to a project preset.
Note: Locked presets cannot be edited. If you attempt to edit a locked preset, an alert
dialog appears, a duplicate copy of the preset is made, and your edits are applied to the
duplicate.
To open the Project Preset Editor
1
In the Presets Preferences pane, choose Project Presets from the Show pop-up menu
(located in the upper-left corner of the pane).
2
Click the Edit button, then do one of the following:
• Double-click an unlocked preset in the Preset list.
Note: When you double-click a default preset in the Preset list of the Presets pane, an
alert dialog appears stating that the selected preset cannot be modified. Click OK to
create an editable copy of the preset.
• Select a nonlocked item in the Preset list and click the Edit button.
• Select an item in the Preset list, click Duplicate, select the copied preset, then click the
Edit button.
The Project Preset editor contains the following settings:
Name:
This editable field contains the name for the preset.
198
Chapter 5
Preferences
