Working with audio tracks, Turning audio tracks on or off, Selecting audio tracks – Apple Motion 4 User Manual
Page 1337
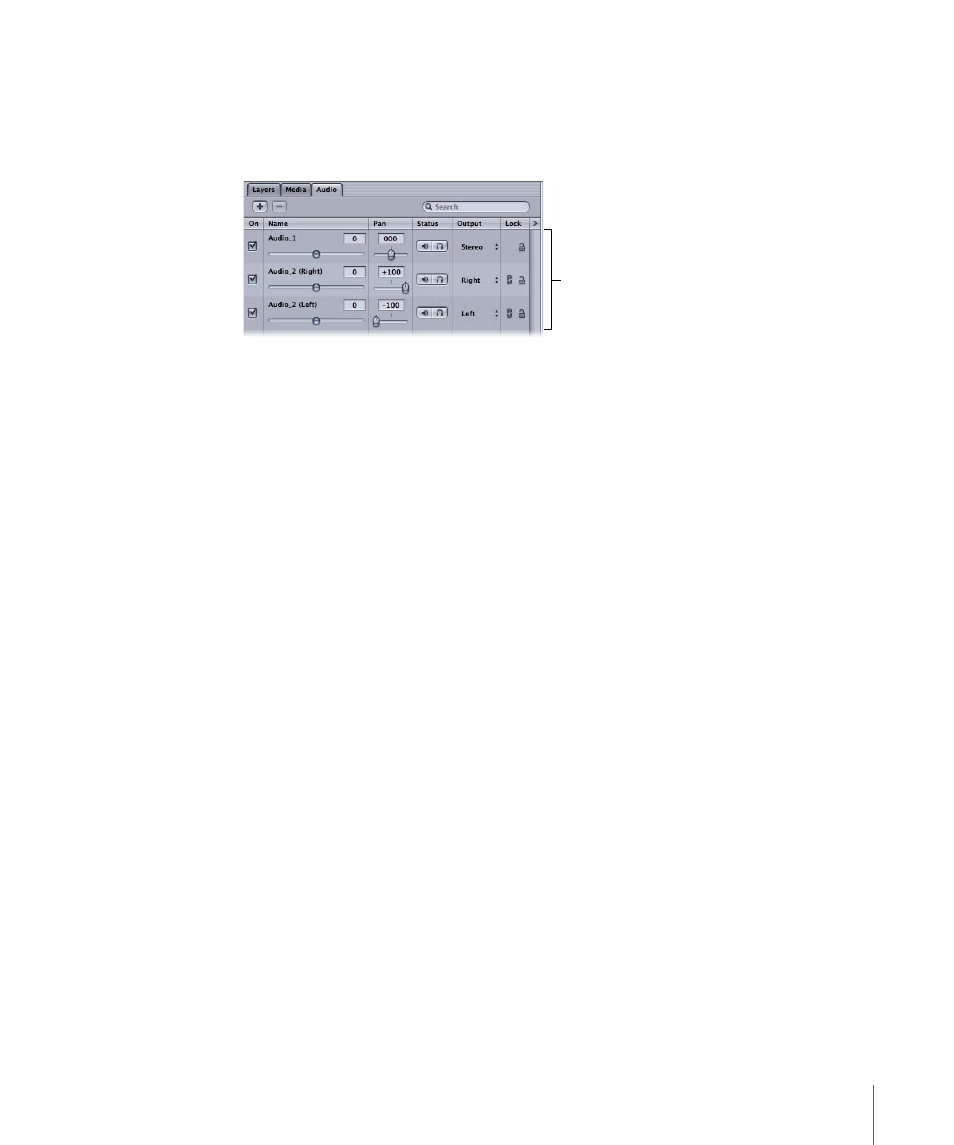
Working with Audio Tracks
When you add an audio file to your project, Motion creates one or more audio tracks for
the file. In the Audio tab of the Project pane, you can turn audio tracks on and off, select
tracks, mute and solo tracks, and control their volume and pan settings.
Audio tracks
Any changes you make to an audio track, such as renaming or trimming it, do not affect
the source audio file.
Turning Audio Tracks On or Off
When you add an audio file to your project, it becomes a track in the Audio tab and is
turned on by default. You can turn individual audio tracks on or off in the Audio tab.
Turning off an audio track silences it during playback and means the track is not part of
your final mix when you export the project.
To turn an audio track on or off
Do one of the following:
µ
In the Audio tab of the Project pane, click the activation checkbox on the left side of the
track. Click the checkbox again to return the track to its previous state (on or off ).
µ
In the Timeline, with the Show/Hide Audio button turned on, click the activation checkbox
(in the left column). Click the checkbox again to return the track to its previous state.
Turning an audio track off removes it from the overall audio mix.
Selecting Audio Tracks
To display an audio track in the mini-Timeline and in the Audio Editor, you first select it.
To select an audio track
µ
Click anywhere in the row containing the track’s name and controls in the Audio tab.
Selected tracks are highlighted.
You can select multiple tracks by Shift-clicking. However, the Audio Editor can display
only one track at a time. When multiple tracks are selected, the Audio Editor appears
empty.
1337
Chapter 20
Working with Audio
