Timeline, Status bar – Apple Motion 4 User Manual
Page 185
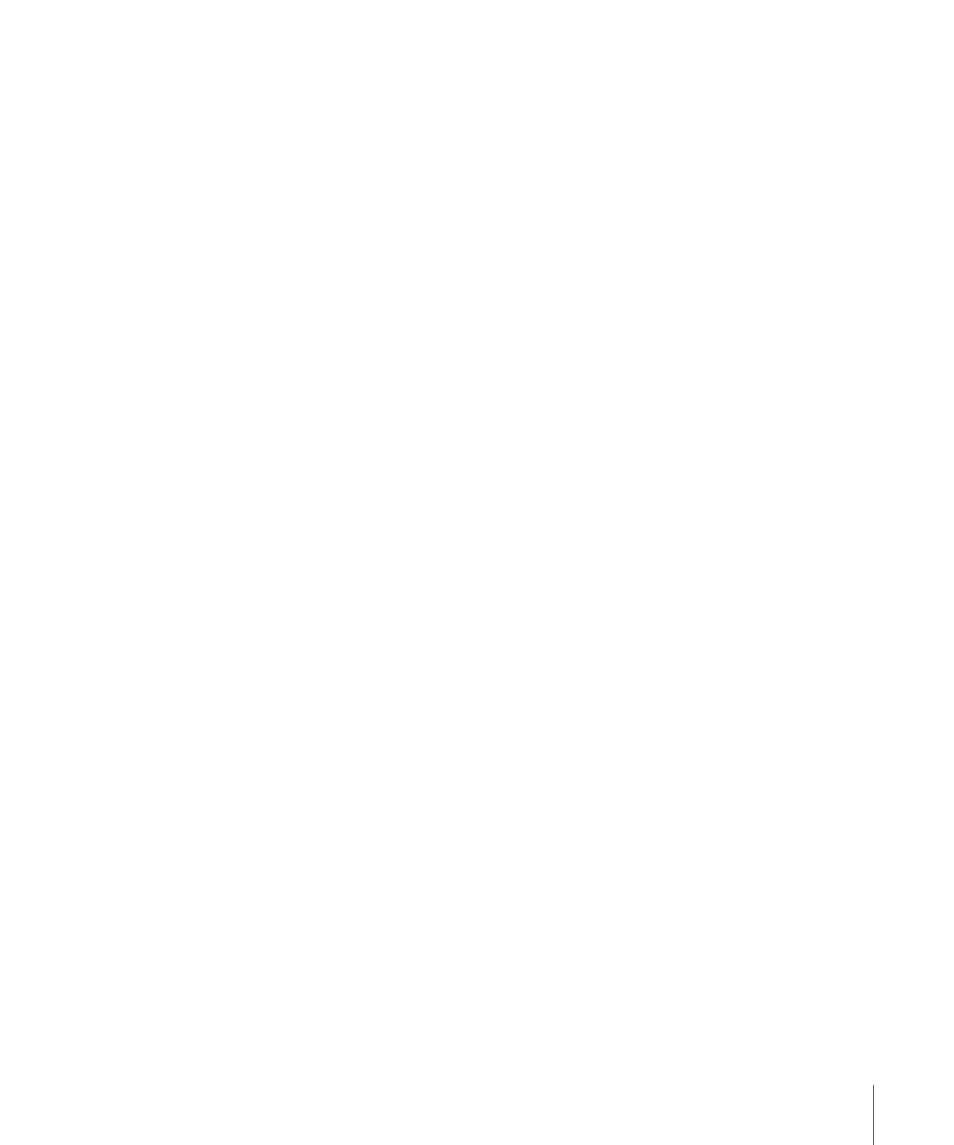
• Color: This setting displays a solid color where transparent pixels appear.
Background Color:
When Color is chosen from the Background pop-up menu, this color
well is enabled and allows you to select a new background color from the Colors window
or pop-up color palette.
Timeline
This section of the Appearance pane lets you choose how to display the bars that appear
in the Timeline to represent your objects. Choose a timebar style from the Timebar Display
pop-up menu.
Timebar Display:
A pop-up menu with three options.
• Name: The bars in the Timeline display the object name only.
• Name Plus Thumbnail: This setting is the default. Bars in the Timeline display an icon
representing the first frame of the object followed by the name of the object.
• Filmstrip: Bars in the Timeline are displayed as a continuous strip of frames. The name
text does not appear. For an example of the different states, see
. Only layers (shapes, images, image sequences, text, and so on) display a
thumbnail or a continuous strip of frames. Objects such as cameras, lights, and behaviors
do not display a thumbnail.
Status Bar
The Status Bar is the area in the Motion workspace above the Canvas and below the
Toolbar. You can choose to display three different types of information in this area: Color,
Coordinates, and Frame Rate. You can also choose from three different methods of
representing the color data. All of these settings are available in the Status Bar section of
the Appearance pane.
Color:
Turn on this checkbox to display the color value of the pixel currently under the
pointer. Colors are displayed in the format chosen in the Display Color As pop-up menu.
Coordinates:
Turn on this checkbox to display the X and Y coordinates of the current
pointer position.
Frame rate:
When this checkbox is selected, Motion displays the frame rate of the project
during playback. Nothing is displayed unless the project is playing.
Display Color As:
When the Color checkbox is selected, use this pop-up menu to choose
from among three styles for displaying the color data.
• RGB: This setting displays the red, green, blue, and alpha values of each pixel in ranges
of 0–255. The Alpha value is also displayed.
• RGB (Percent): This setting displays the red, green, blue, and alpha values of each pixel
in ranges of 1–100.
185
Chapter 5
Preferences
