Slipping objects – Apple Motion 4 User Manual
Page 374
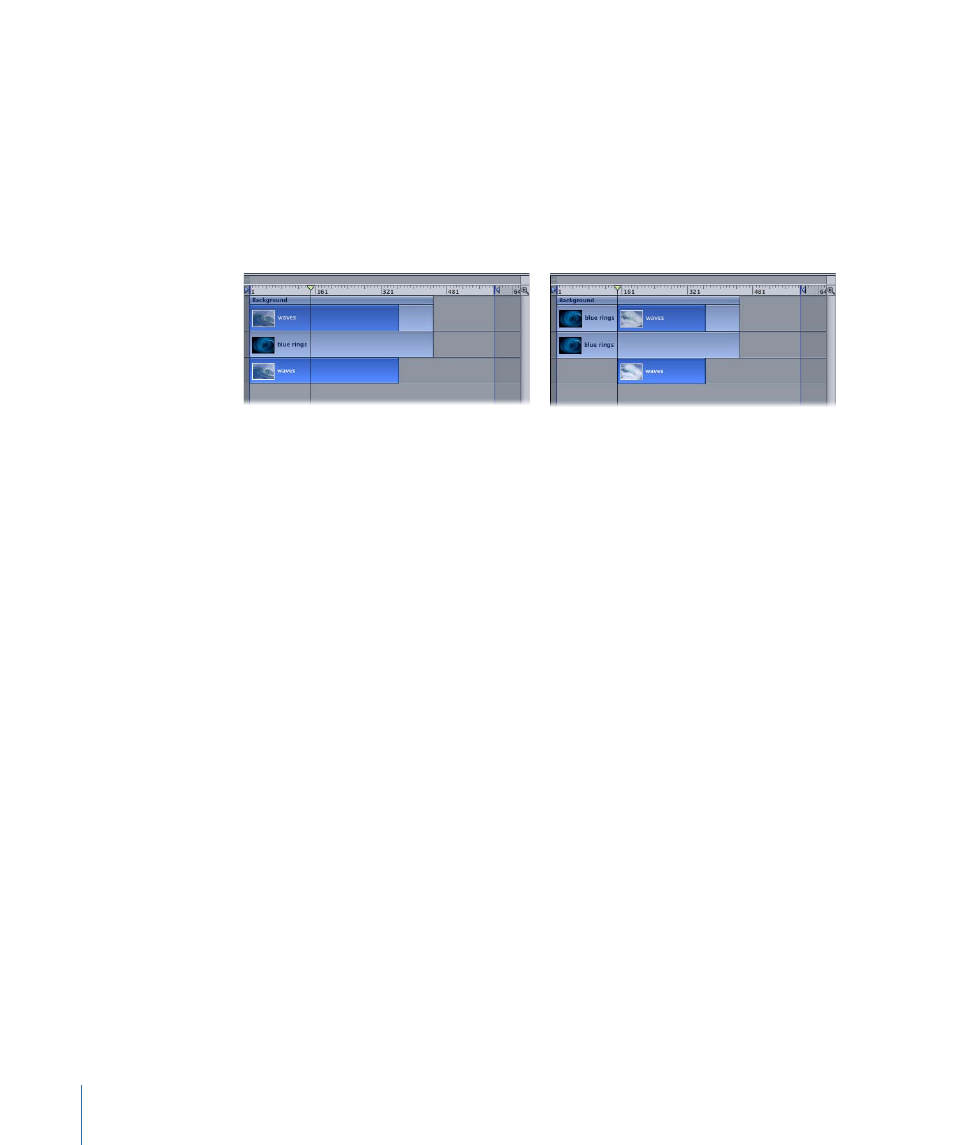
To trim an object and snap to neighboring items
µ
Press Shift as you drag the edge of the item in the Timeline.
Snap-to lines appear, and the edge of the object you are dragging automatically lines up
precisely with these lines.
To change an object’s In or Out point
1
Select the object you want to trim.
2
Place the playhead on the frame where you want the new In or Out point.
Before
After
3
Choose Mark > Mark In (or press I) to set a new In point or choose Mark > Mark Out (or
press O) to change the Out point.
To trim multiple objects at the same time
1
Select the objects you want to trim.
2
Place the playhead at the In or Out position you want.
3
Choose Mark > Mark In (or press I) or Mark > Mark Out (or press O) to set a new In or Out
point.
All selected objects are trimmed to the new point.
Note: If one of the objects doesn’t have enough media to complete the trim, it moves
as far as it can toward the desired point.
Slipping Objects
Slip an object when you want to use a different section of your clip, but you don’t want
to change the layer’s duration or where it appears in the Timeline. Slipping is only possible
after you have trimmed an object.
374
Chapter 8
Using the Timeline
