Animating with the adjust glyph tool – Apple Motion 4 User Manual
Page 893
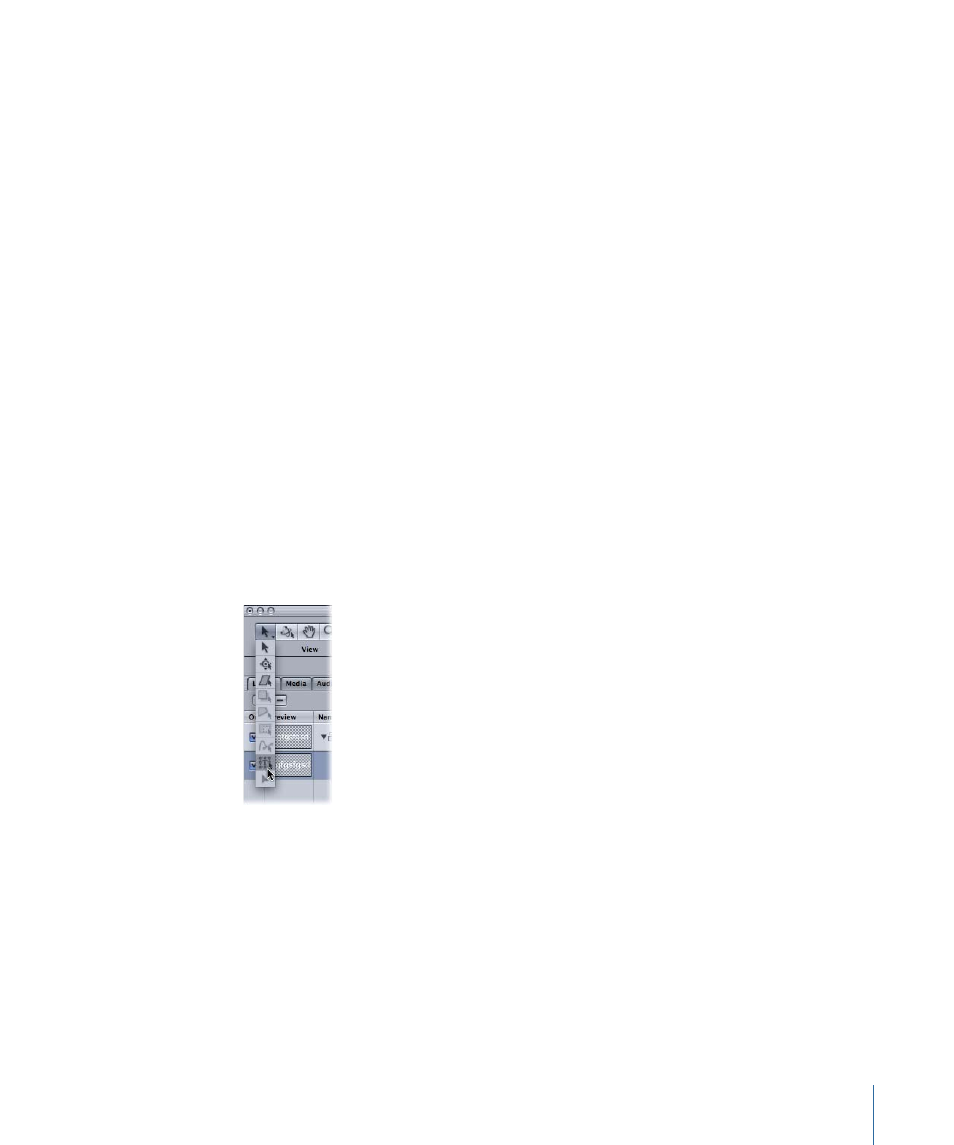
To create text opacity keyframes
1
Move the playhead to the frame where you want to start the opacity animation.
2
Open the Style pane of the Text Inspector and drag the Opacity slider to set the first
Opacity value.
3
Move the playhead to the frame where you want to end the opacity animation.
4
Using the Opacity slider, enter an end Opacity value.
5
Disable Record.
6
To view the completed animation, return the playhead to the first frame and press the
Space bar.
To view the keyframes for a text parameter in the Keyframe Editor, click that parameter’s
Animation menu icon, then choose Show in Keyframe Editor. For more information on
the Keyframe Editor, see
Animating in the Keyframe Editor
Animating with the Adjust Glyph Tool
The Adjust Glyph tool allows you to animate text characters independently of their text
layers.
To animate text characters with the Adjust Glyph tool
1
Select the text object that contains the glyph(s) that you want to modify.
2
Select the Adjust Glyph tool from the 2D transform tools in the Toolbar.
Selecting the Adjust Glyph tool activates glyph transform handles in the Canvas and adds
additional controls to the Text Hud.
3
In the Text HUD, ensure that the Attribute pop-up menu is set to Transform Glyph.
When Transform Glyph is selected, you can modify and animate the position, rotation,
and scale of the text characters. You can choose other options from the Attribute pop-up
menu to activate transform handles that modify Face, Outline, Glow and Drop Shadow
parameters of the text characters.
893
Chapter 14
Animating Text
