Creating new templates, Naming objects in the layers tab, Using drop zones – Apple Motion 4 User Manual
Page 284
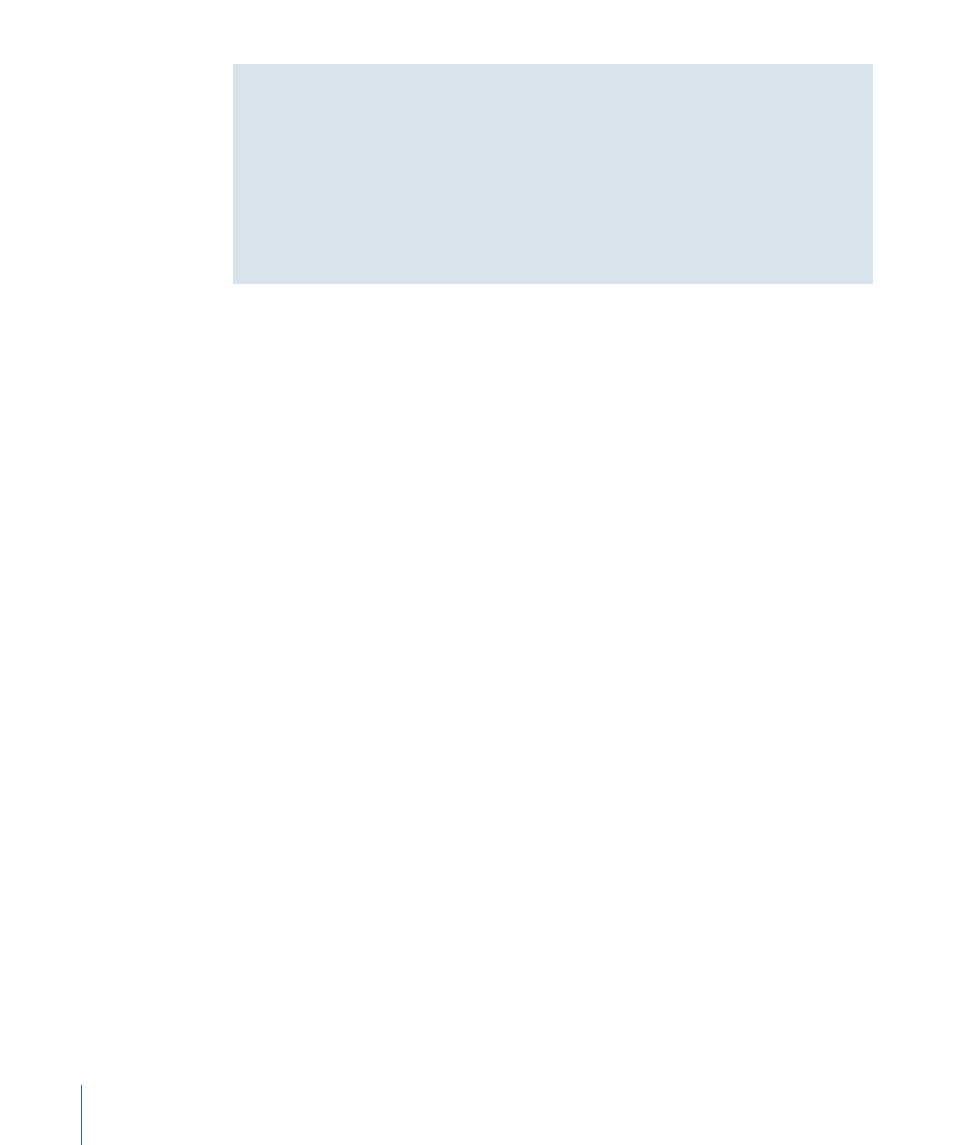
Using Objects, Behaviors, and Keyframes from Templates
Occasionally, you may find that you want to use a keyframed parameter or behavior
from a template in a project of your own. You can always create a new template-based
project, select the keyframes or behaviors you want to use, copy them, and paste them
into your own project.
All the graphics objects used by the templates also appear in the Content category of
the Library, within the Template Media subcategory. If there’s a particular graphic you
want to use, you can find it in the Library.
Creating New Templates
In addition to using and customizing the templates that ship with Motion, you can also
build your own templates from scratch. Template files contain everything that ordinary
projects do, including media objects, text objects, shapes, generators, behaviors, and
filters, in any combination.
You can create custom templates for commonly used shots that you regularly create. For
example, if you make titles for a news program, you can create templates for the opening
title, interstitial graphics, bumpers, and whatever other repetitious shots you regularly
create. Once saved as a template, you can quickly load the necessary template and, instead
of having to create a new title from scratch, simply customize it with new dates, title text,
and exchanged graphics and movies to reflect the requirements of each new program.
Templates are simply Motion files that are saved in a special way. To create a new template,
create the layout you need just like with any other Motion project. In preparation for
using the layout as a template, you should keep the following things in mind:
Naming Objects in the Layers Tab
The names you give to the groups and layers in your template should indicate each
object’s function. For example, you might name the text objects in a titling template
“Main Title,” “Starring,” “Guest Star,” and so on. If you use visual elements in the template’s
composition, describe their purpose, such as “Background Texture,” “Divider,” “Main Title
Background,” and so on. This way, when someone else wants to customize your template,
it’s easy to see what they’re supposed to do with it.
Using Drop Zones
Drop zones provide a way for template users to intuitively and quickly replace footage
in a template. There are two ways to create drop zones. The first creates a drop zone from
scratch, and the second converts an existing object into a drop zone.
To create a new drop zone
Do one of the following:
µ
Choose Object > New Drop Zone (or press Command-Shift-D).
284
Chapter 6
Creating and Managing Projects
