About text in motion – Apple Motion 4 User Manual
Page 754
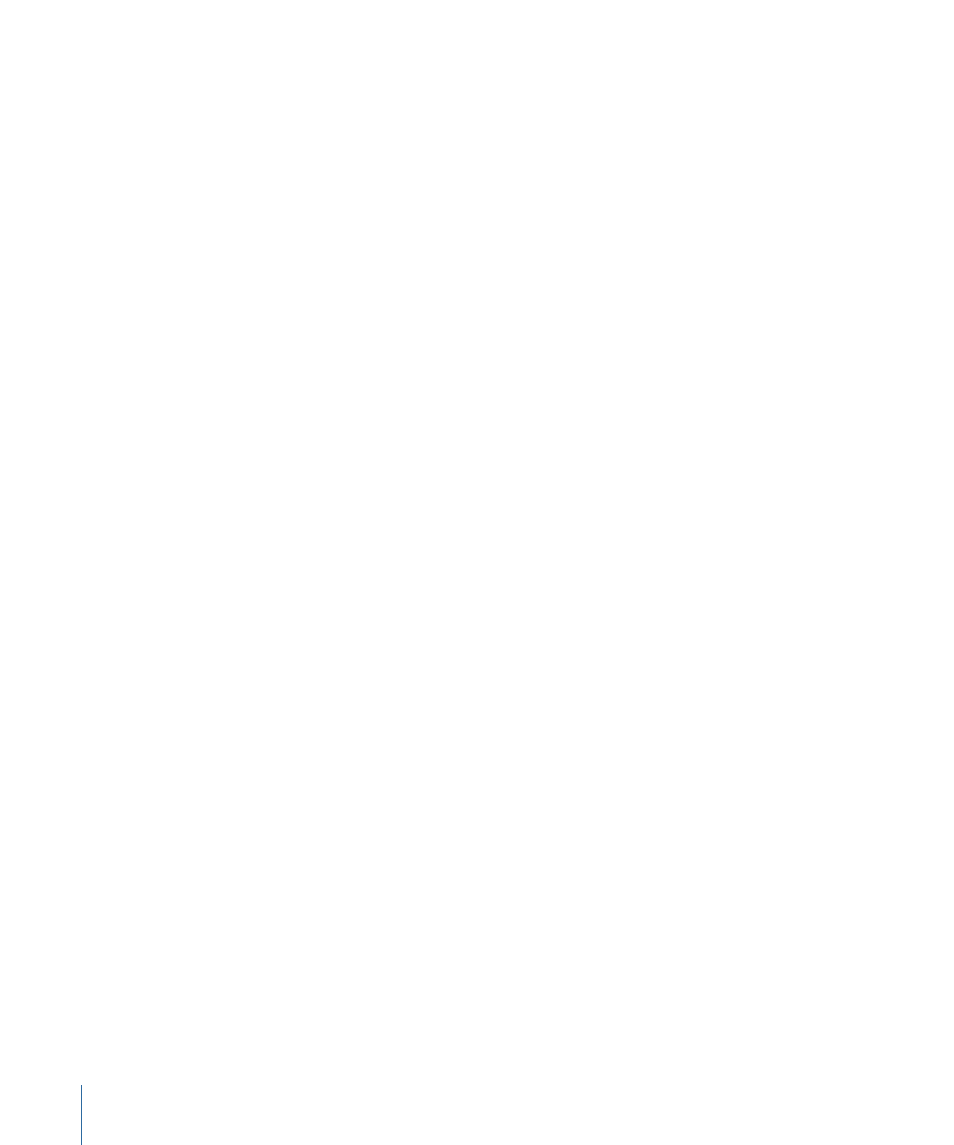
•
(p. 772)
•
(p. 775)
•
Text Controls in the Format Pane
(p. 776)
•
(p. 779)
•
(p. 781)
•
Text Controls in the Style Pane
(p. 782)
•
(p. 789)
•
Using and Creating Preset Text Styles
(p. 808)
•
(p. 812)
•
Text Controls in the Layout Pane
(p. 813)
•
(p. 825)
•
Text Margin and Tab-Related Tasks
(p. 835)
•
(p. 837)
•
Adding Behaviors and Filters to Text
(p. 844)
•
(p. 845)
About Text in Motion
Motion lets you add text to your project directly in the Canvas—select the Text tool, click
in the Canvas, then start typing. Once text is created, you can edit it in the Canvas or in
the Text editor in the Inspector. Text can be modified as a whole object, or as separate
glyphs (characters). This allows for endless combinations of text effects.
Text can be animated using behaviors or keyframes. For more information on animating
text, see
After you create the desired text treatment—a text style with the perfect gradient colors
and glow or a customized text behavior—you can save the behavior or style in the Library
for use on other text or in a future project.
You can apply filters to text, as well as change and animate text properties such as position,
blend modes, and drop shadows.
The stacking order of text can be easily changed in the Layers tab or Timeline. Text can
also be moved to or duplicated/copied into another layer.
The Motion Library includes LiveFonts (if you installed them) that can be applied to text.
LiveFonts are animated fonts that can add a little zing to your project.
754
Chapter 13
Creating and Editing Text
