Apple Motion 4 User Manual
Page 818
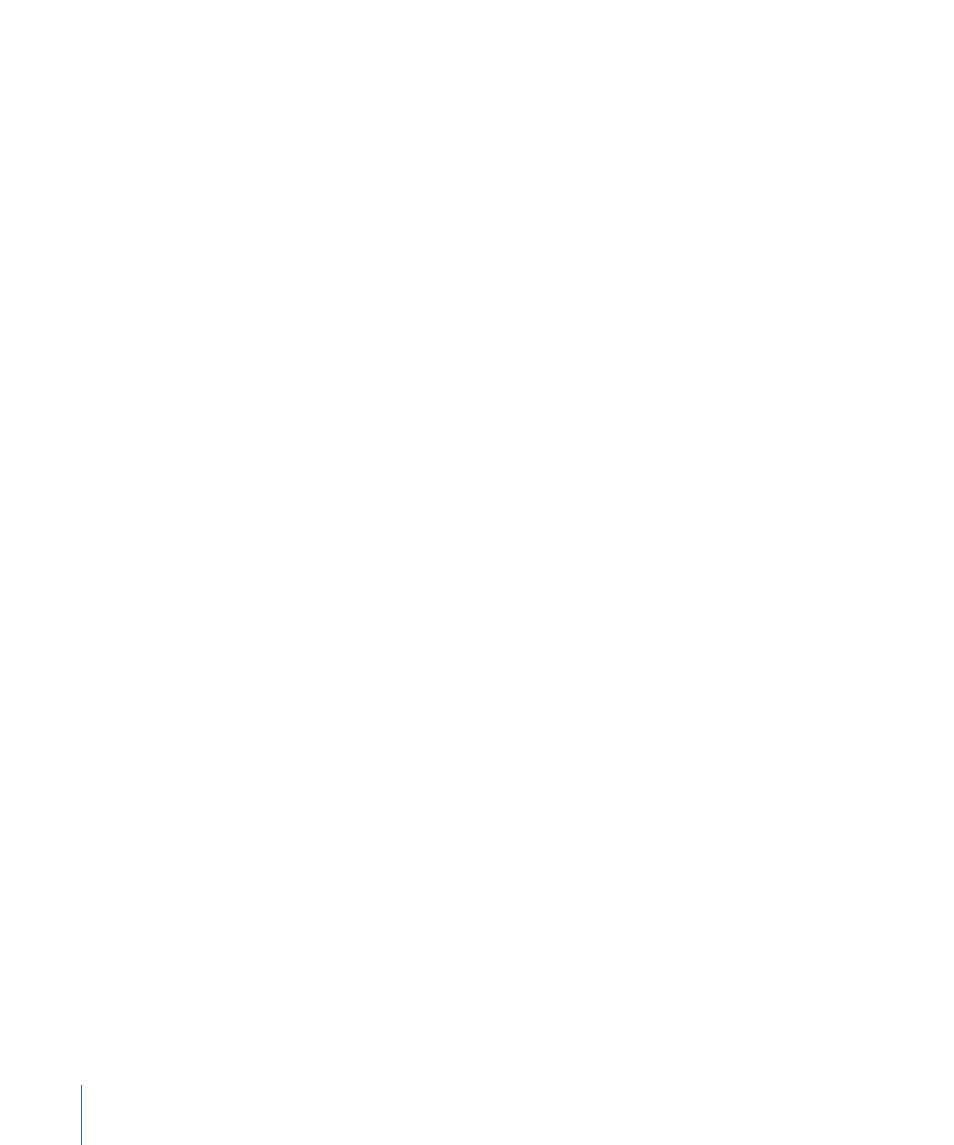
• The Flatten checkbox must be selected to apply a mask to text. The mask tools in the
Toolbar are not available when the checkbox is deselected.
Note: When a text layer that is rotated in Z space is flattened, the text that is further away
from the camera (further away in Z) appears smaller. For more information, see
with Objects Inside 2D Groups and Flattened 3D Groups
Render Text:
This pop-up menu allows you to choose between two different rendering
methods for text. This control is not available when the Flatten checkbox is selected, or
when Scroll or Crawl is selected from the Layout Method pop-up menu.
• In Global 3D (Better): This setting allows the text to intersect with layers within the text
group and with layers in other groups. When turned on, your project’s interactivity is
slowed.
Important:
In Global 3D must be selected from the Render Text pop-up menu in order
for text to cast shadows. For more information on using shadows, see
.
• In Local 3D (Faster): This setting renders text more quickly, but does not allow for
intersections with layers within the text group or with layers in other groups, or for text
to cast shadows.
Face Camera:
When this checkbox is enabled, the text characters always face the camera,
even when the camera is rotated or the text is rotated. This checkbox is not available
when the Flatten checkbox is selected (text cannot face the camera and flatten to the
text plane at the same time). Additionally, text is flattened when Scroll or Crawl is selected
from the Layout Method pop-up menu, so Face Camera is not available.
Note: Because text characters are 2D (flat) objects, the text may not be visible when you
use the orthogonal camera views, such as Left, Right, and Top (unless the text layer or
characters are rotated in 3D space). This is because orthogonal views are at right angles
(perpendicular) to objects in the Canvas. For more information on using cameras, see
.
Anchor Point:
Sets the anchor point of the text itself, rather than the anchor point of the
text layer. This allows you to rotate text around by character, word, line, or as a single
object. You can rotate the text using the Format pane of the Text Inspector, or by applying
a text sequence behavior.
To see a visual representation of the anchor point, select the text with the Adjust Glyph
tool. For more information on the glyph tool, see
.
Note: The anchor point specified in the Layout pane is not the same as the anchor point
for the layer itself. The layer anchor point controls are available in the Properties tab and
the Adjust Anchor Point tool in the Toolbar. For more information on adjusting the anchor
point of a layer, see
Using the Adjust Anchor Point Tool
818
Chapter 13
Creating and Editing Text
