Apple Motion 4 User Manual
Page 74
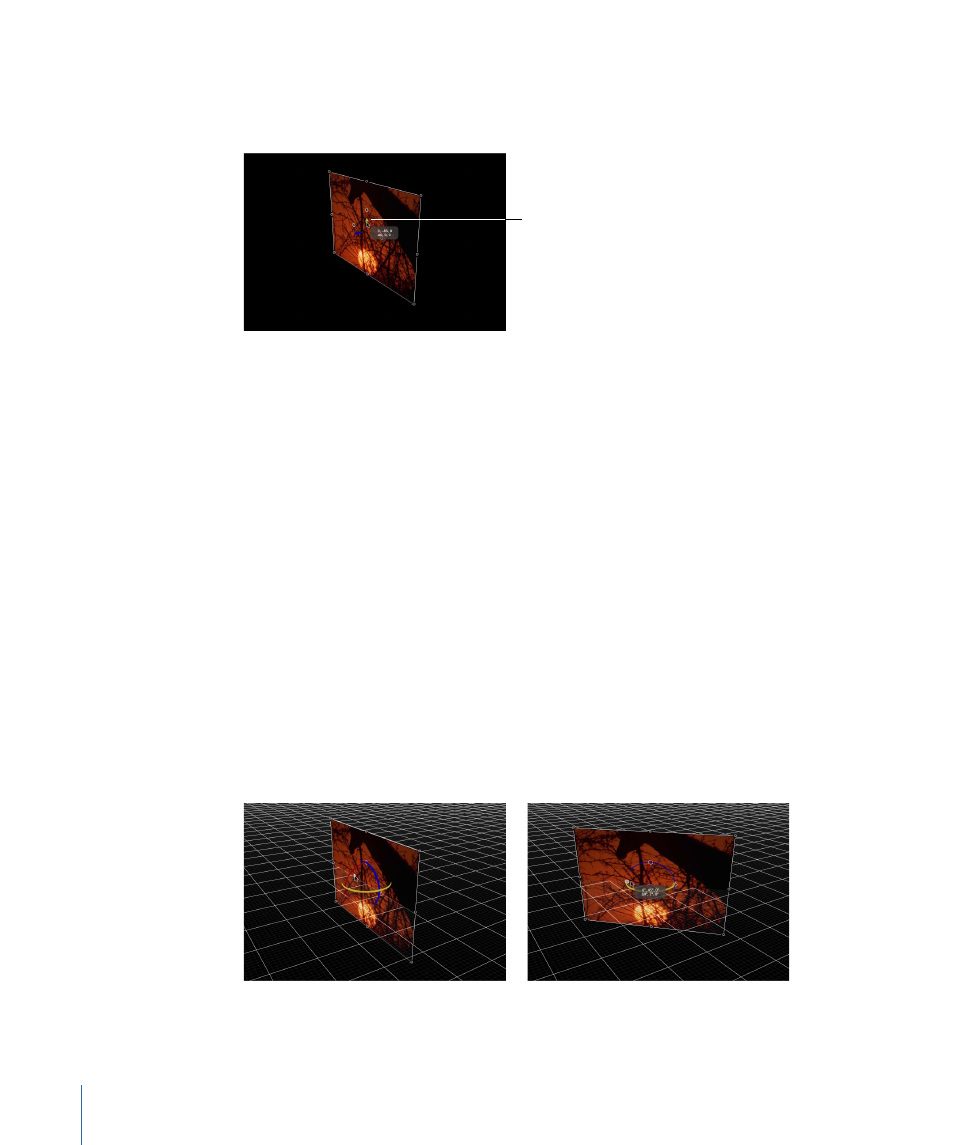
Scale handles appear around the edge of the object, and three colored 3D axis handles
appear at the anchor point of the object. Each arrow-shaped handle corresponds to an
axis along which you can move the object.
3D axis handles appear
as colored arrows.
2
Drag the appropriate transform handle, and the object moves along the selected axis.
The red axis is X (horizontal), the green axis is Y (vertical), and the blue axis is Z (depth).
To rotate an object in 3D space
1
Select the object that you want to transform and select the Adjust 3D Transform tool in
the Toolbar.
Scale handles appear around the edge of the object, and three colored 3D axis handles
appear at the anchor point of the object. The three small circles near the axis handles are
3D rotation handles. Each rotation handle corresponds to an axis around which you can
rotate the object.
2
Position the pointer over one of the three rotation handles on either side or above the
colored arrows.
• The red ring indicates rotation around the X axis.
• The green ring indicates rotation around the Y axis.
• The blue ring indicates rotation around the Z axis.
3
Once the 3D rotation handle is active, drag left or right in the Canvas to rotate the object
around the selected axis.
3D rotation handles help you find the right axis.
As you rotate, a small info window displays
the changed values.
74
Chapter 2
The Motion Interface
