Combining multiple masks – Apple Motion 4 User Manual
Page 1162
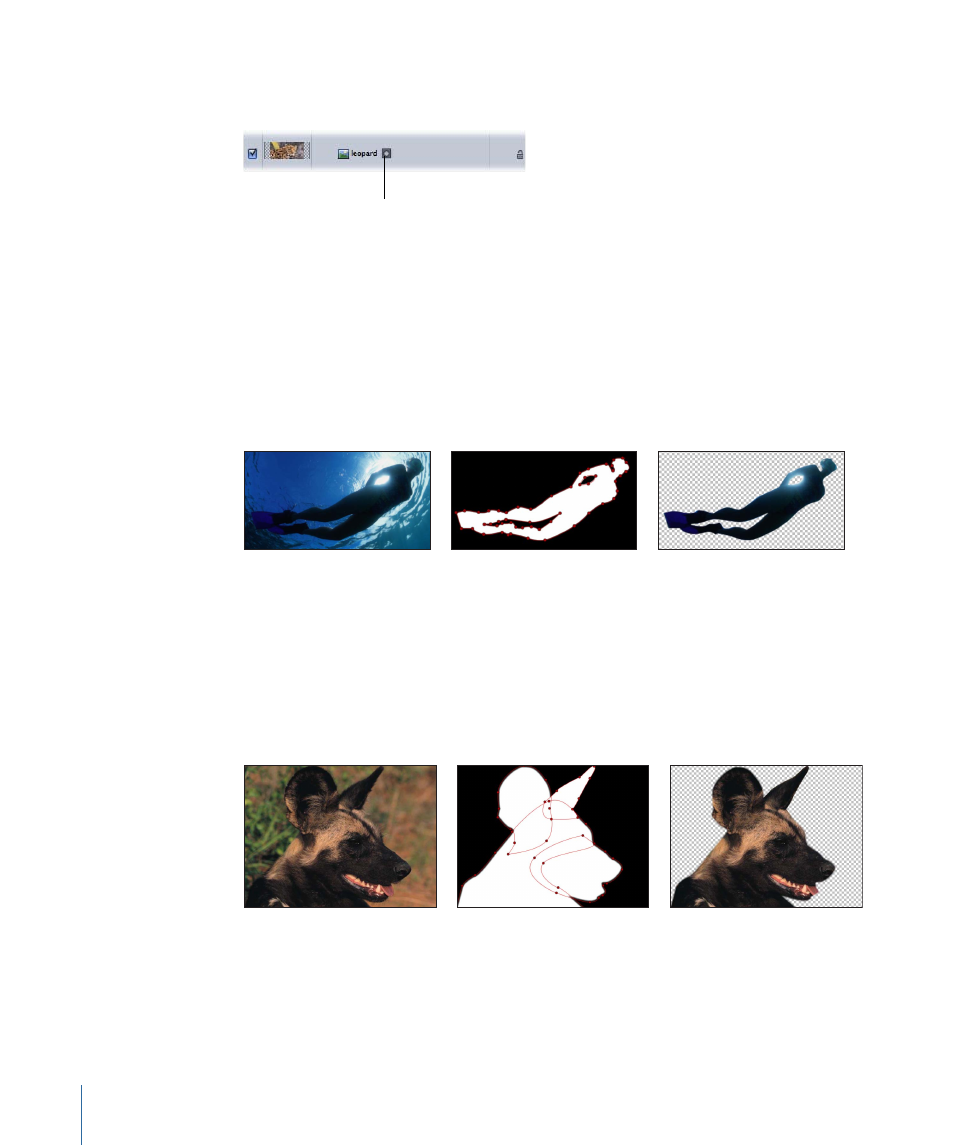
3
To return to your previous view (the view before you isolated the layer), click the Isolate
button again.
Active Isolate button
Note: Clicking a camera’s Isolate button activates that camera’s view.
Combining Multiple Masks
Often, you may find that it is impossible to create the mask shape you need using only
a single mask. For example, when masking something that has a hole in it, you need to
use at least two masks—one set to Add to mask the overall object, and a second one set
to Subtract to cut the necessary hole in the middle of it. In the following example, the
only way to mask the space between the diver’s arms and legs is to create three
overlapping masks set to Subtract.
Original object
Three overlapping masks
Final result
Other times, you may find that it’s simply more convenient to mask a complex object
using multiple masks. This is frequently the case when rotoscoping an object and
animating the masks. In this example, the dog’s head is masked with four different masks
set to Add—one for the head, one for each ear, and a separate mask for the mouth. This
makes it easier to make adjustments later on, especially when animating a mask to do
rotoscoping.
Original object
Four overlapping masks
End result
1162
Chapter 17
Using Shapes, Masks, and Paint Strokes
