Filtering the layers tab view – Apple Motion 4 User Manual
Page 89
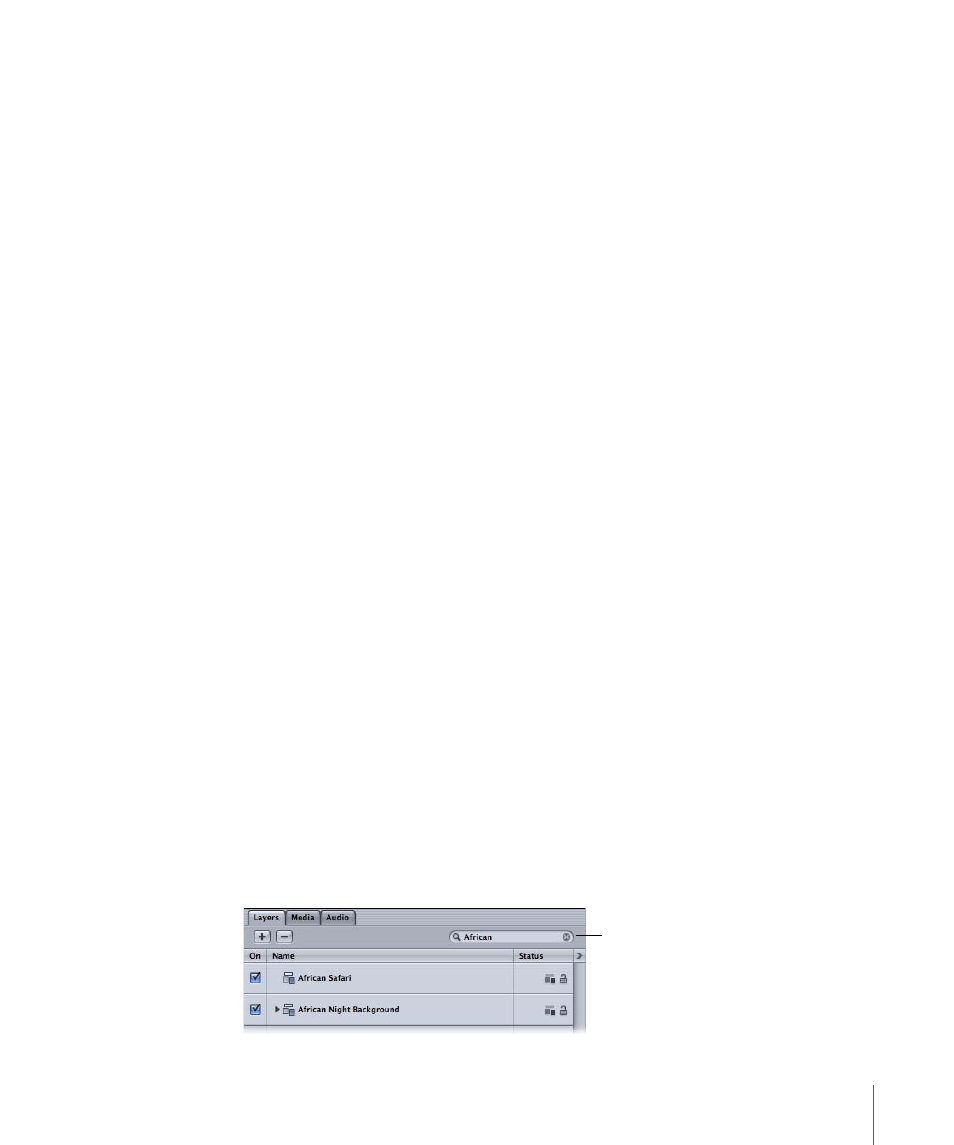
To create a new group in the Layers tab
Do one of the following:
µ
Click the Add button (+) in the upper-left corner of the tab.
µ
Choose Object > New Group (or press Command-Shift-N).
A new empty group is added at the top of the list.
Note: You can also create new groups when dragging files to the Layers tab from the
File Browser or Library. For more information, see
To remove an object from the Layers tab
Do one of the following:
µ
Select the object you want to remove, then click the Delete button (–) in the upper-left
corner of the tab.
µ
Control-click the object you want to remove, then choose Delete from the shortcut menu.
µ
Select the object you want to remove, then choose Edit > Delete (or press Delete).
The object is removed. This action removes the object from the Canvas as well.
Note: If you delete a media file (an imported image, image sequence, audio file, or
QuickTime movie) from the project, the file is also removed from the Media tab unless
“Automatically manage unused media” is deselected in the General pane of Motion
Preferences. When this setting is turned off, media files are deleted from the Layers tab
(and Canvas), but remain in the project in the Media tab. Drag an item from the Media
tab into the Canvas to add it to the Layers tab.
Filtering the Layers Tab View
As your project becomes more complex, you may want to temporarily hide certain objects
from view. This allows you to focus on one or more objects without the distraction of all
the other objects in your list. You can perform this sort of filtering by using the Search
field in the upper-right corner of the tab.
Once you begin typing in the Search field, the Layers tab hides any objects that do not
contain the text you type. Hidden objects continue to appear in the Canvas.
To filter the Layers tab
µ
Type the name of the object or objects you want to view in the Search field. All other
objects are temporarily hidden.
Search field
89
Chapter 2
The Motion Interface
