Using high-resolution still images, Using high-resolution still, Images – Apple Motion 4 User Manual
Page 234
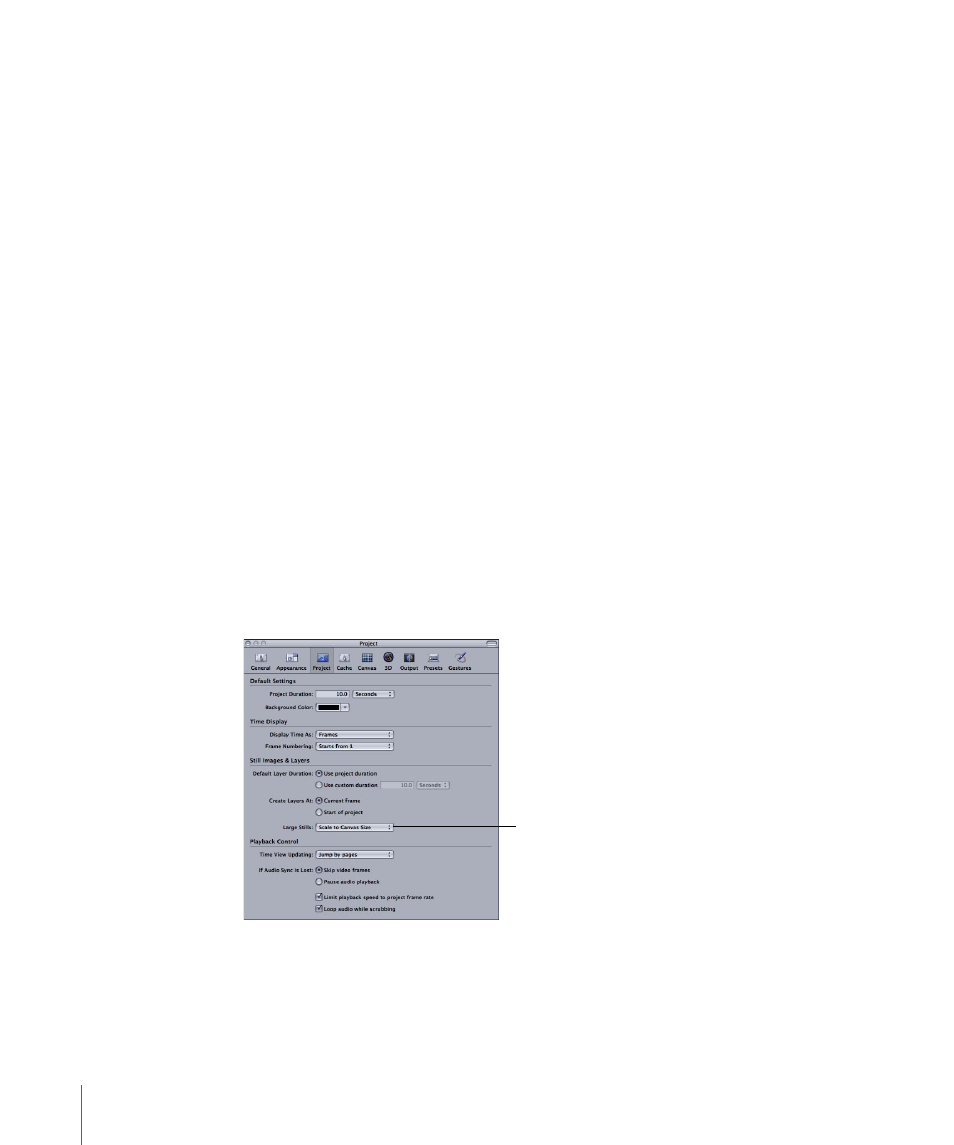
Using High-Resolution Still Images
A common and effective use of still images in motion graphics work is the animation of
high-resolution files. The DPI of image files as defined in programs like Photoshop does
not apply to video, as the dimensions of each imported still image are defined simply by
the number of pixels. If the current dimensions of an image are larger than the frame size
of your project, the image appears to be much larger, and by default it appears to be
“zoomed in” to its maximum size. You can change the scale of the image to shrink it down
to fit within the project’s frame size, but you can also animate the scale to zoom into or
out of the image, or animate the image’s position to pan around within it, creating all
kinds of motion-control effects.
Because Motion is graphics-card dependent, you may have different file-size import
limitations. When you import an image that is too large, an alert dialog appears that states
“This media is too large to render at full resolution, and will be shown at a lower quality.”
Click OK to import the image at a lower quality. For more information, visit the Motion
website at
.
When importing large still images, you can set a preference that tells Motion to import
the file at its original size, to change the resolution of the image to fit the Canvas size, or
to scale the image down to fit the Canvas size.
To set the large still image import preference
1
Choose Motion > Preferences (or press Command-Comma).
2
In the Still Images & Layers group of the Project pane, choose a setting from the Large
Stills pop-up menu.
Click to choose large still
import preference.
There are three options: Do Nothing, Scale to Canvas Size, and Down-Res to Canvas Size.
• Do Nothing: Imports the image at its original size.
234
Chapter 6
Creating and Managing Projects
